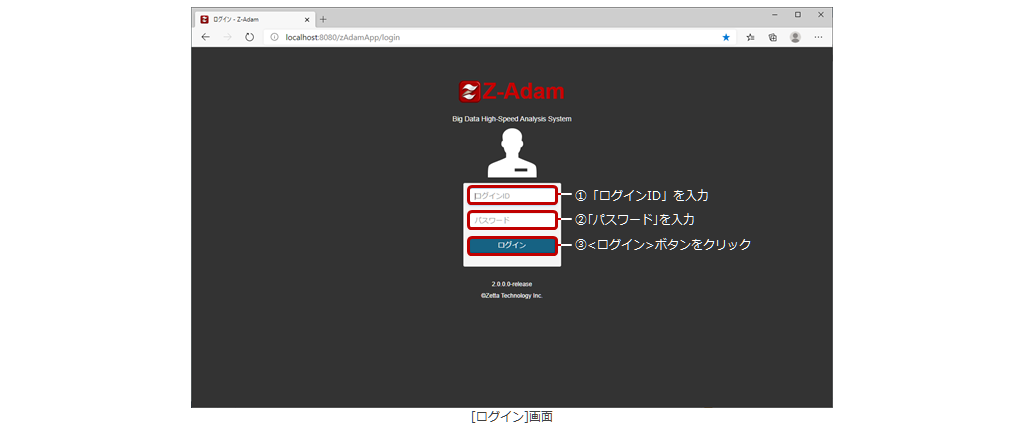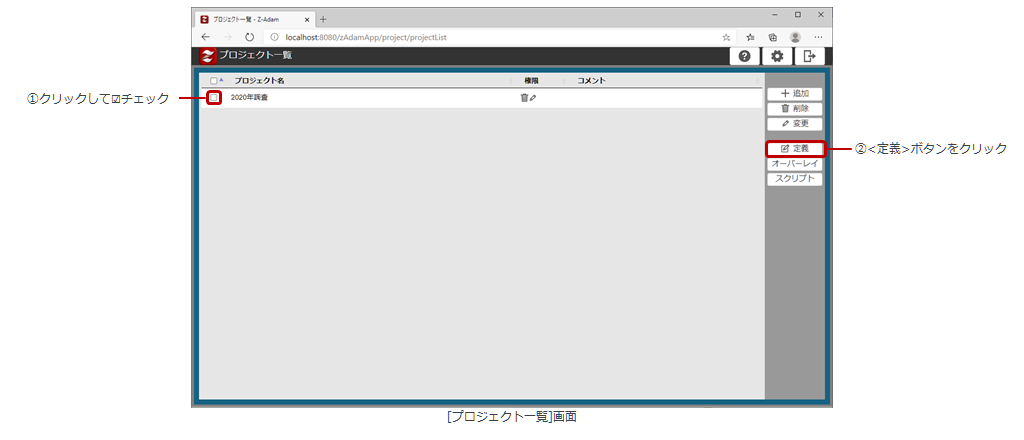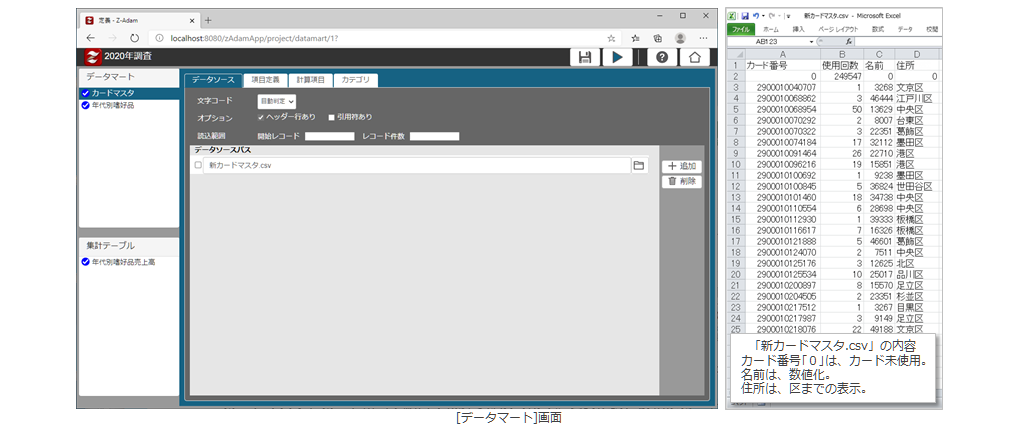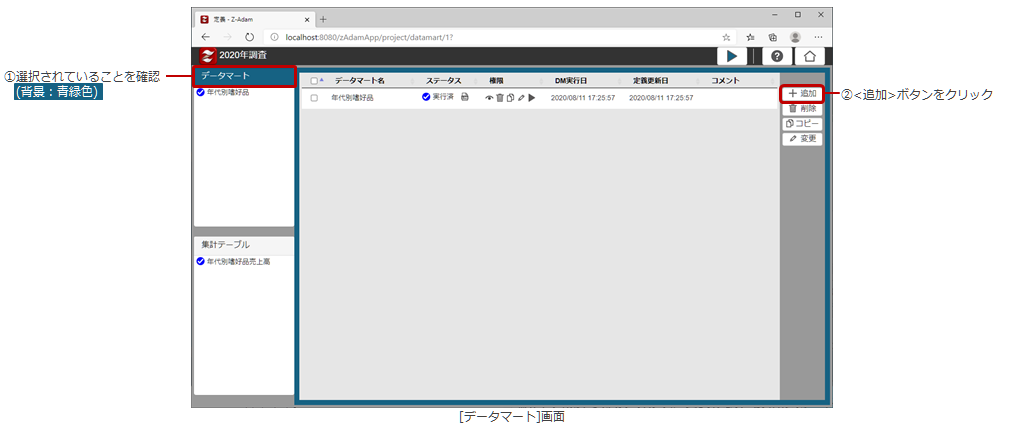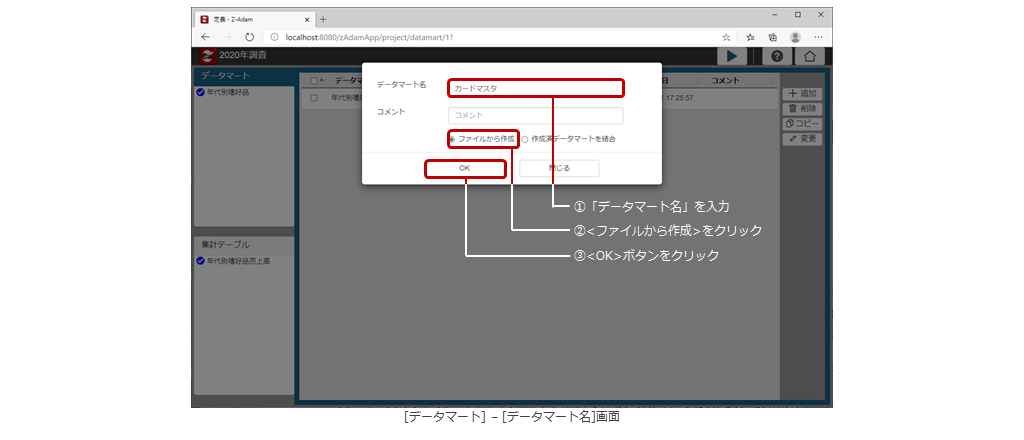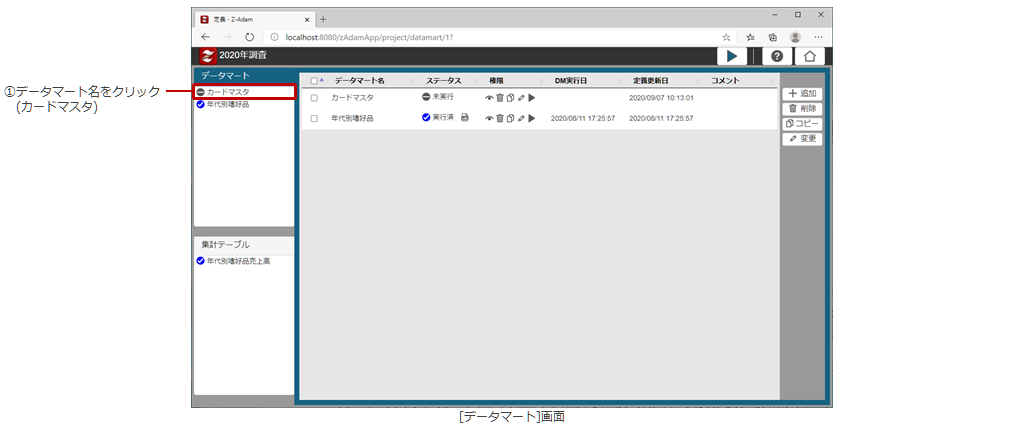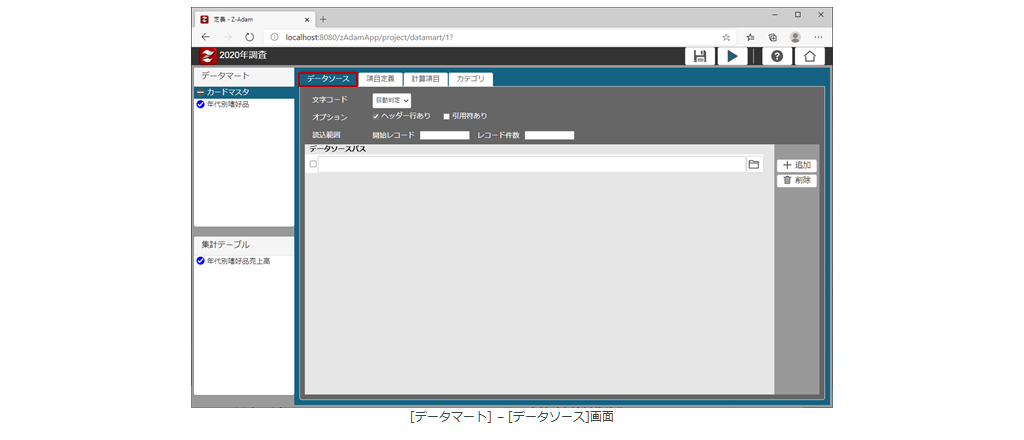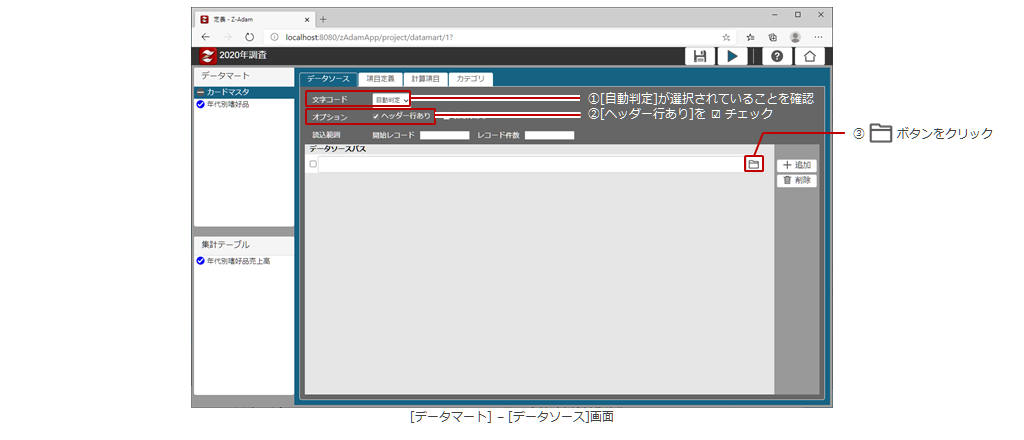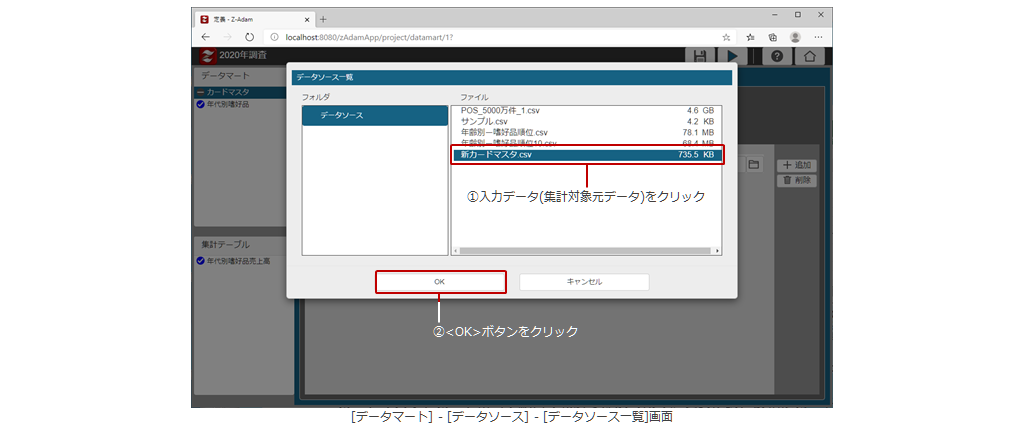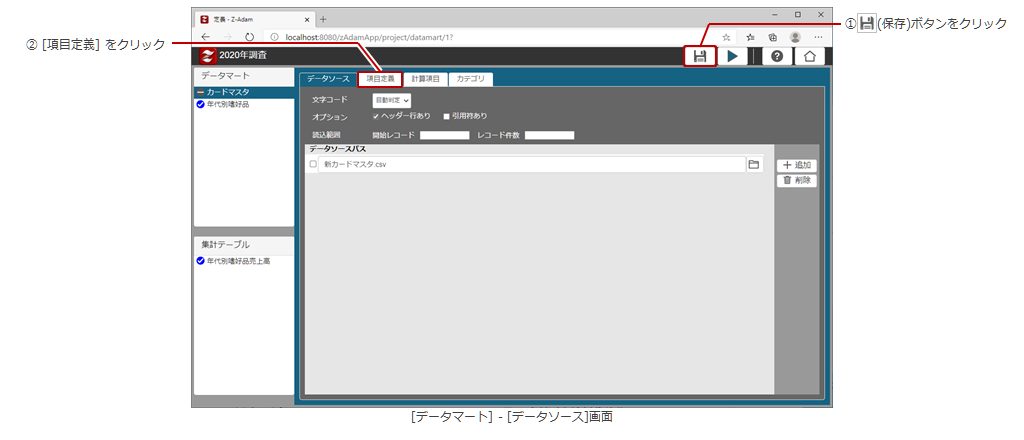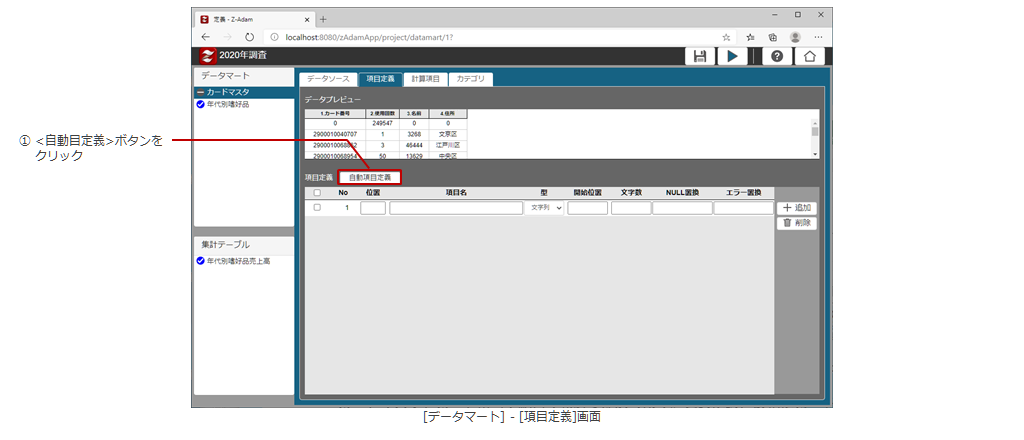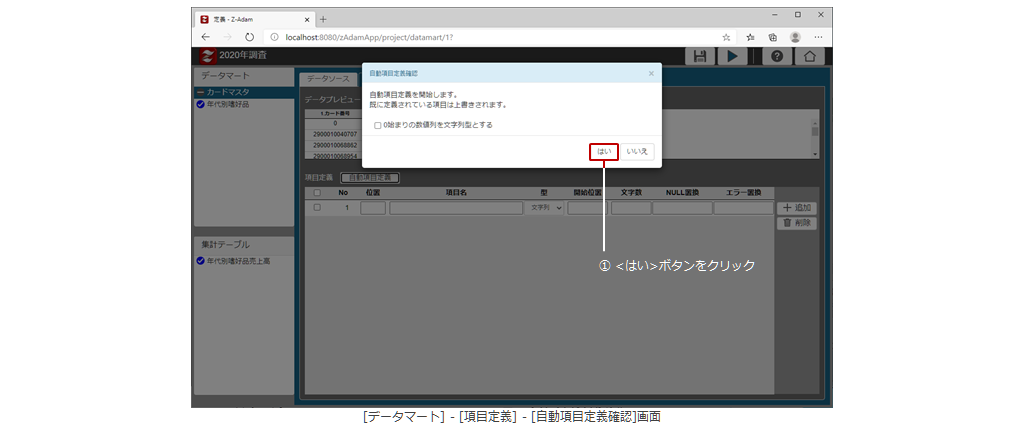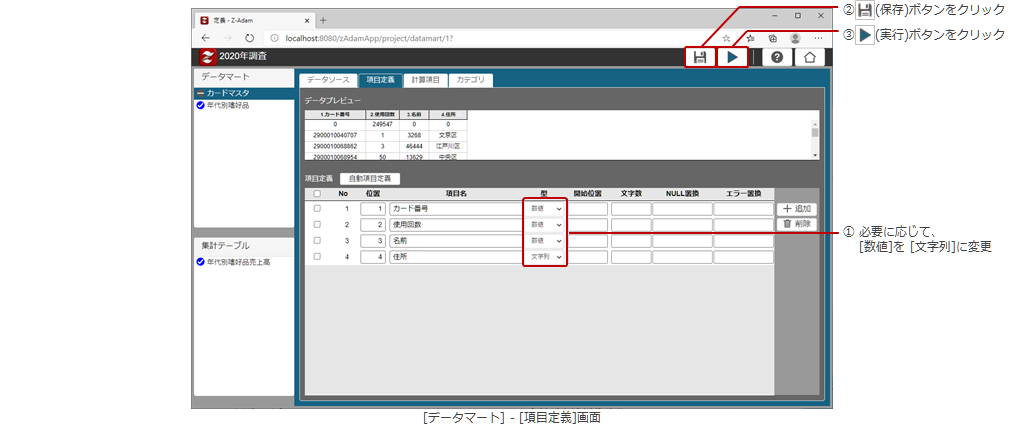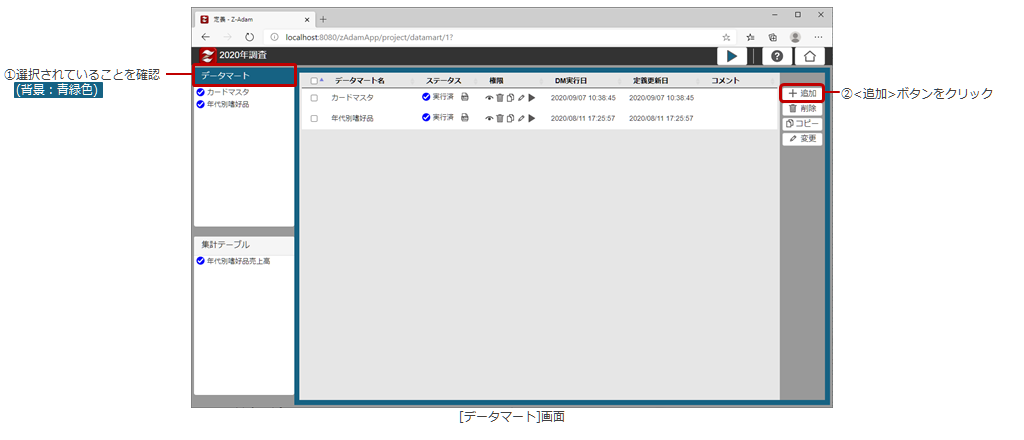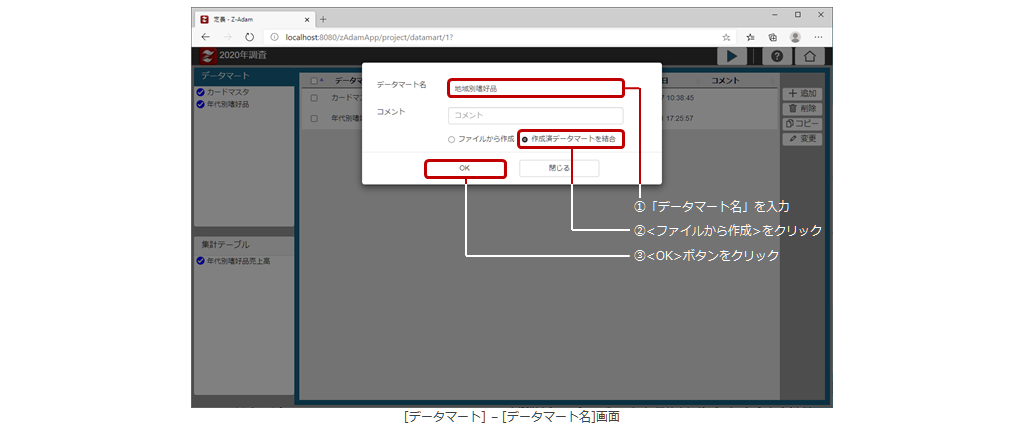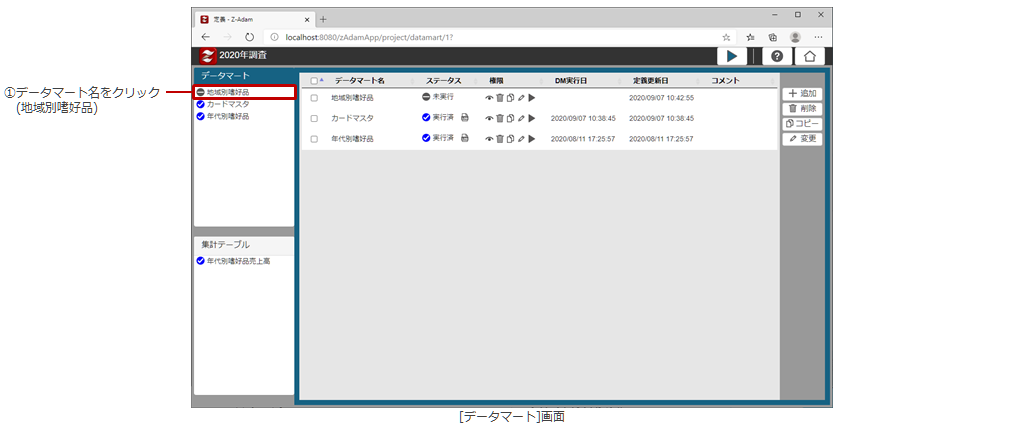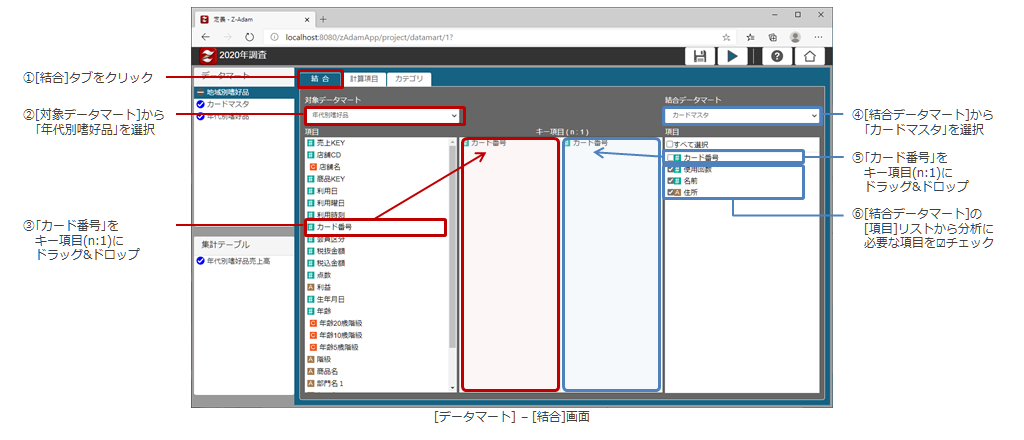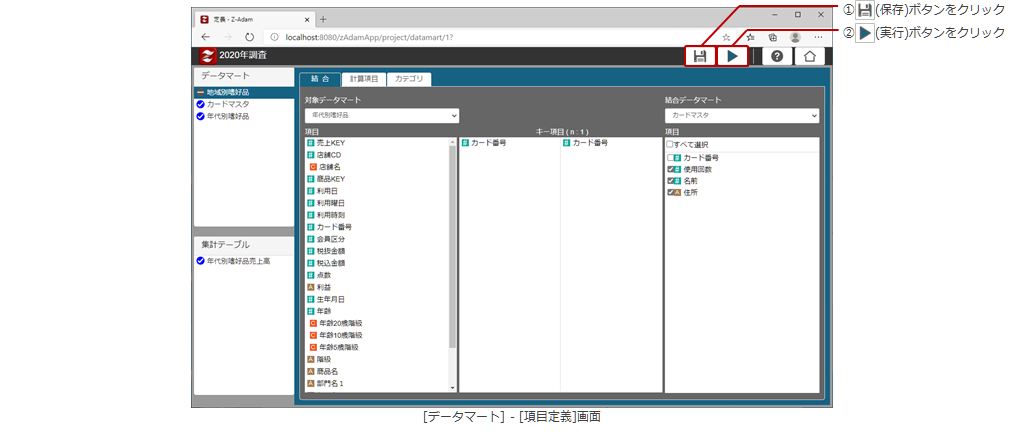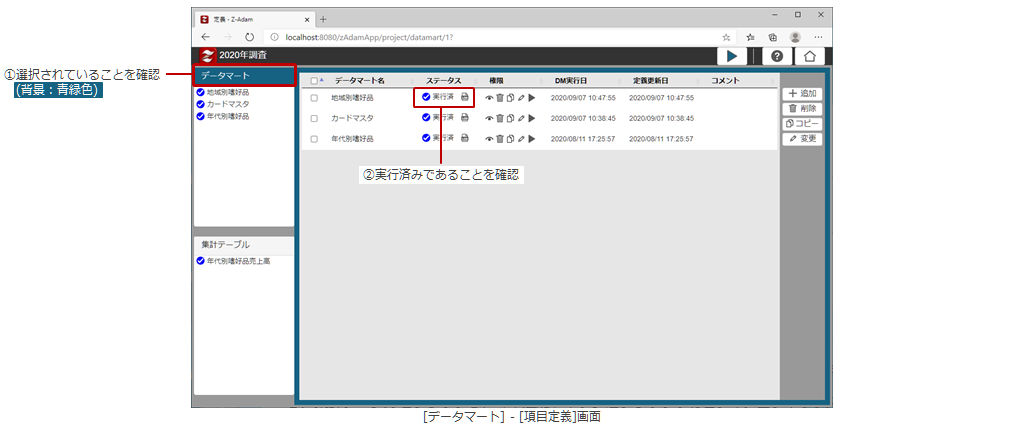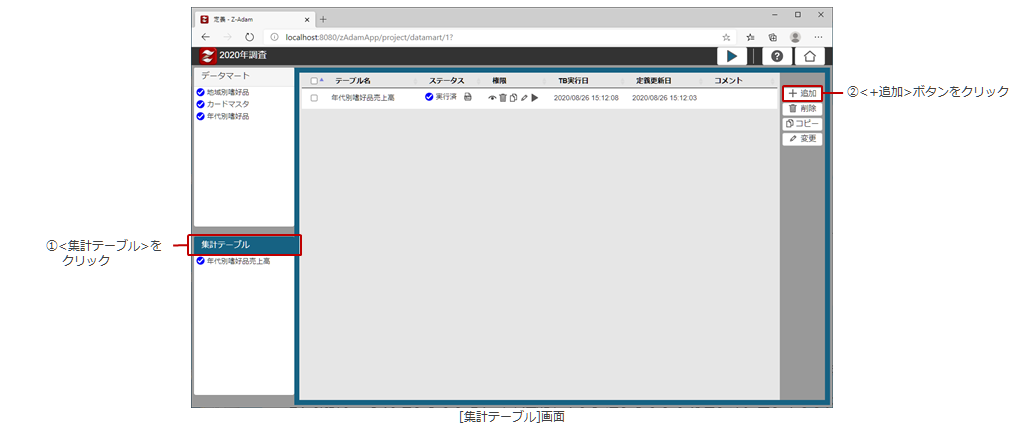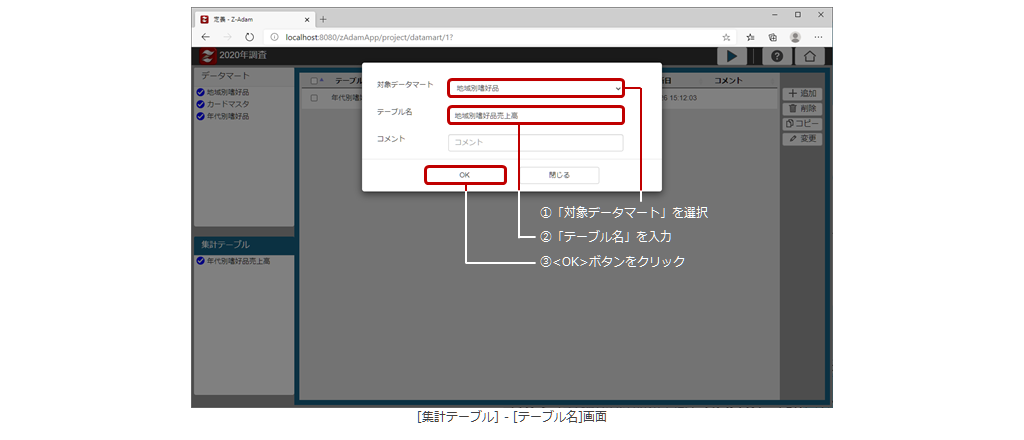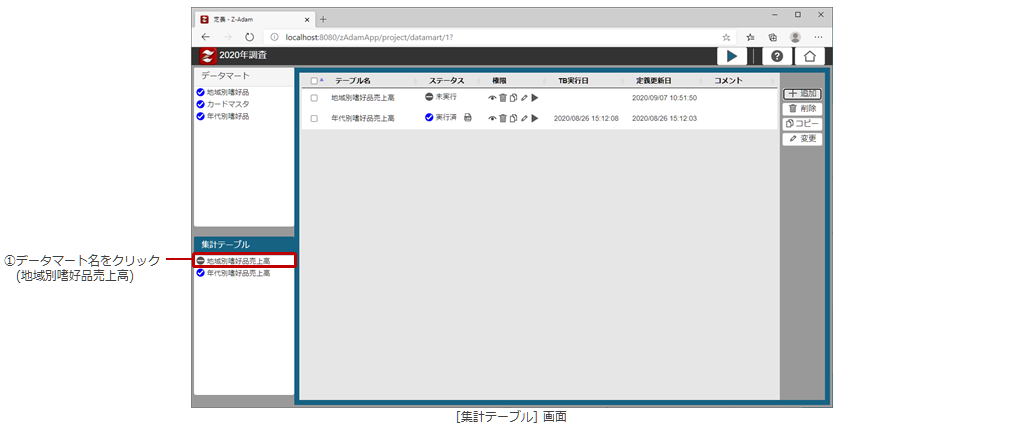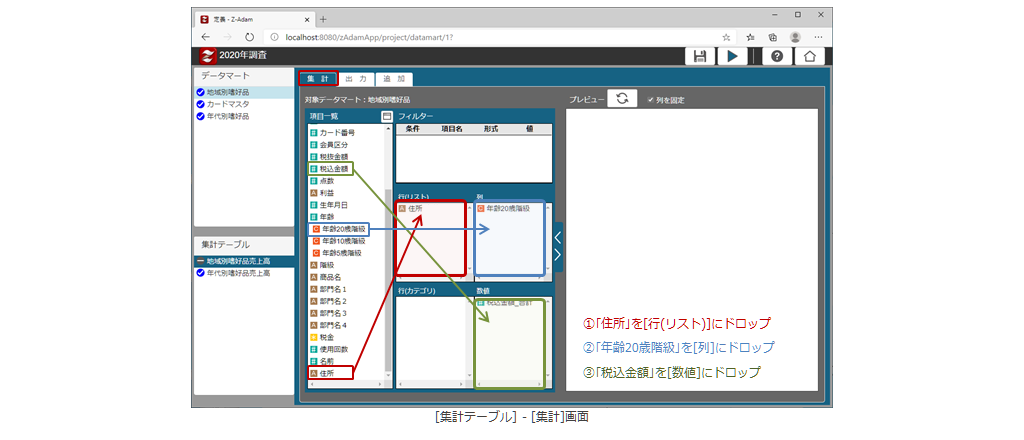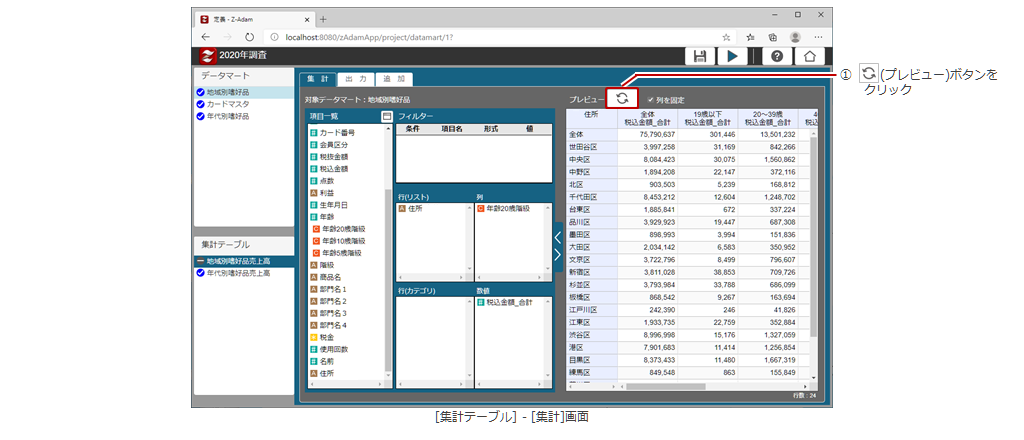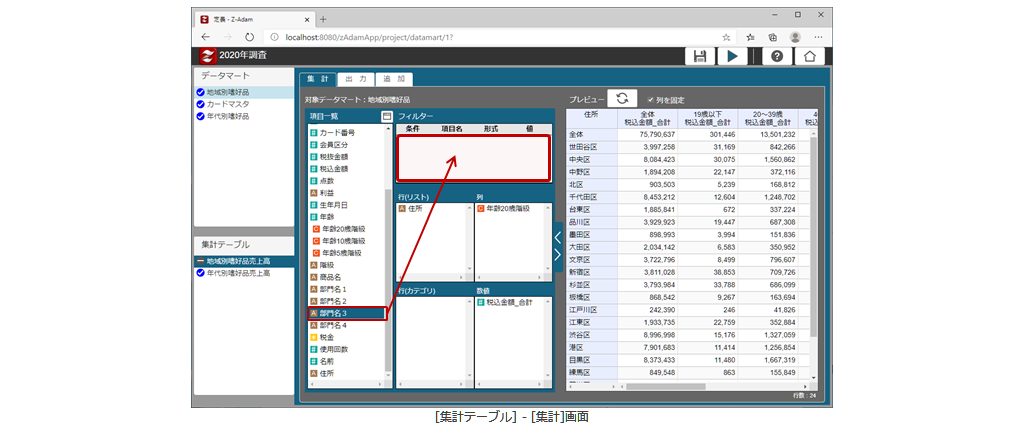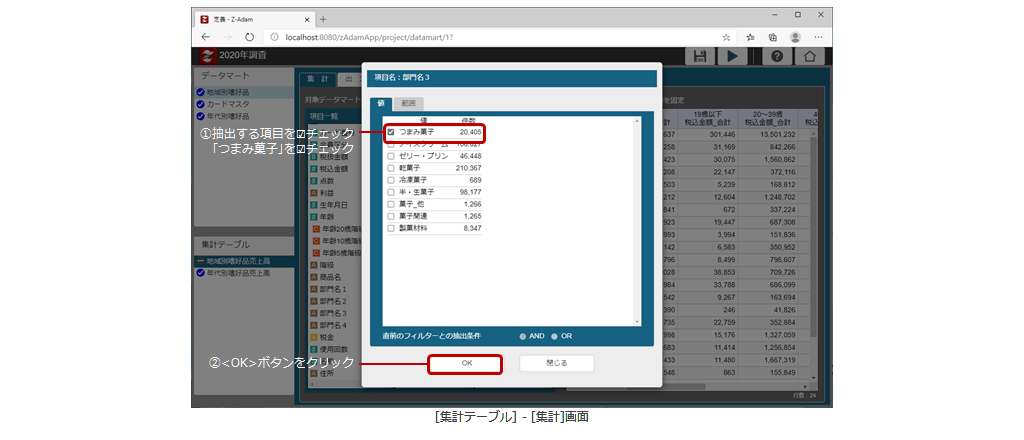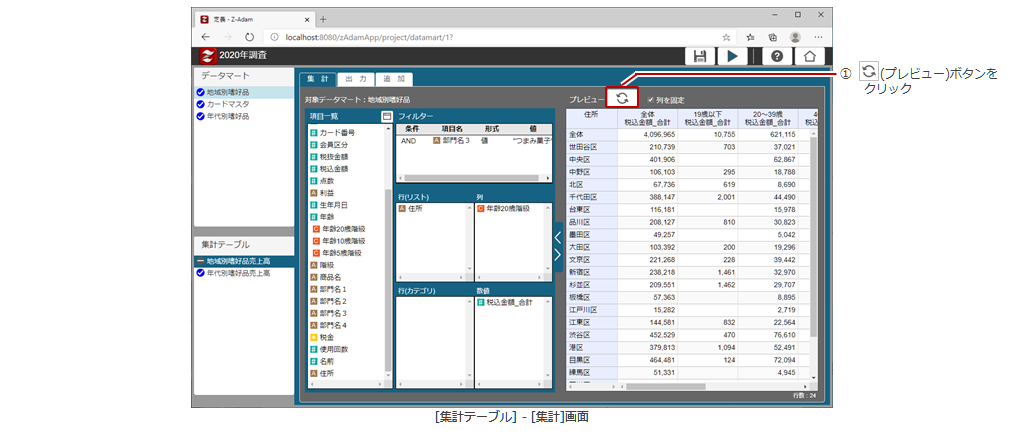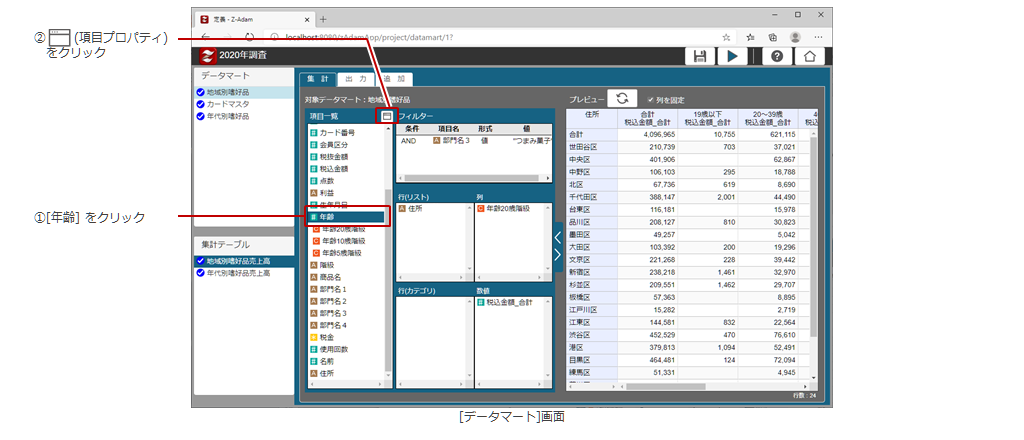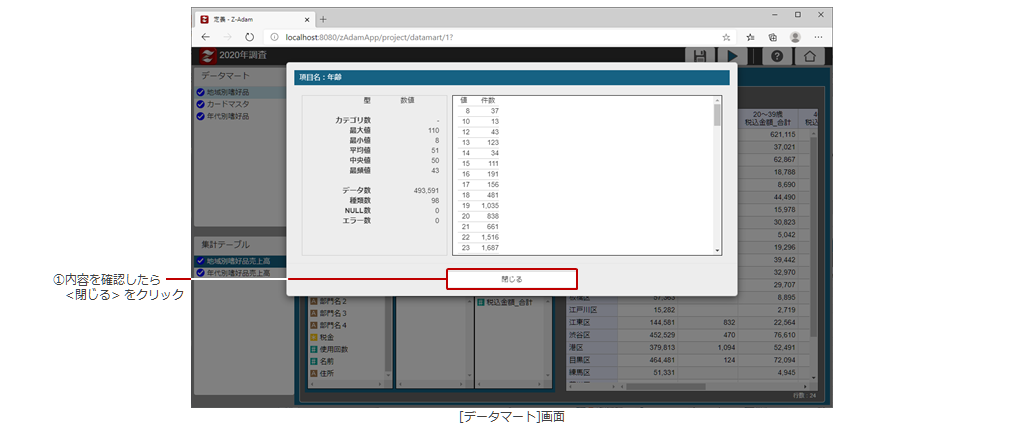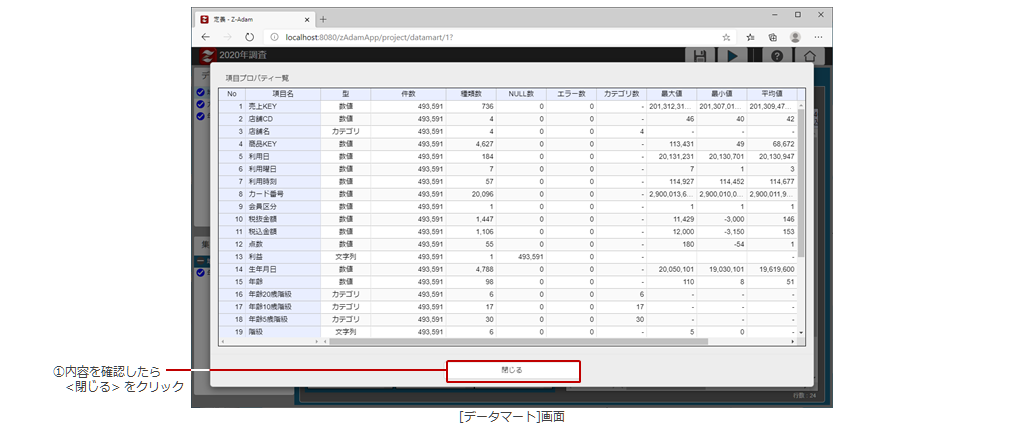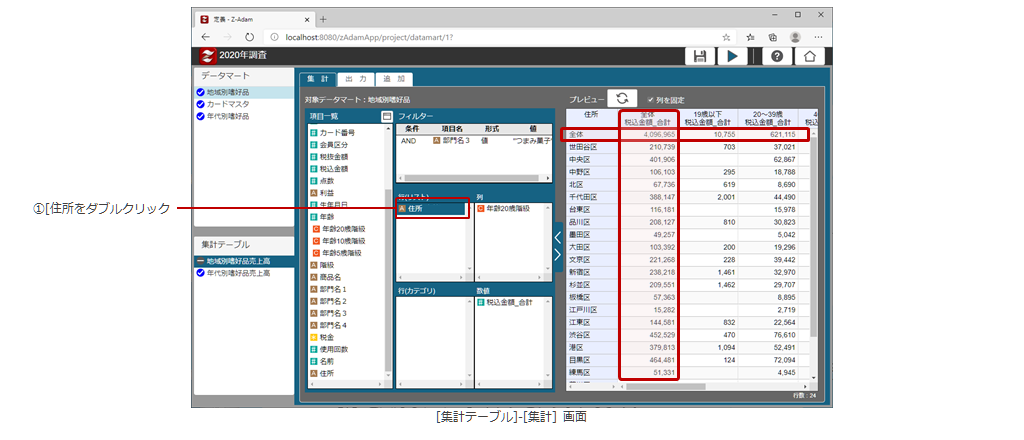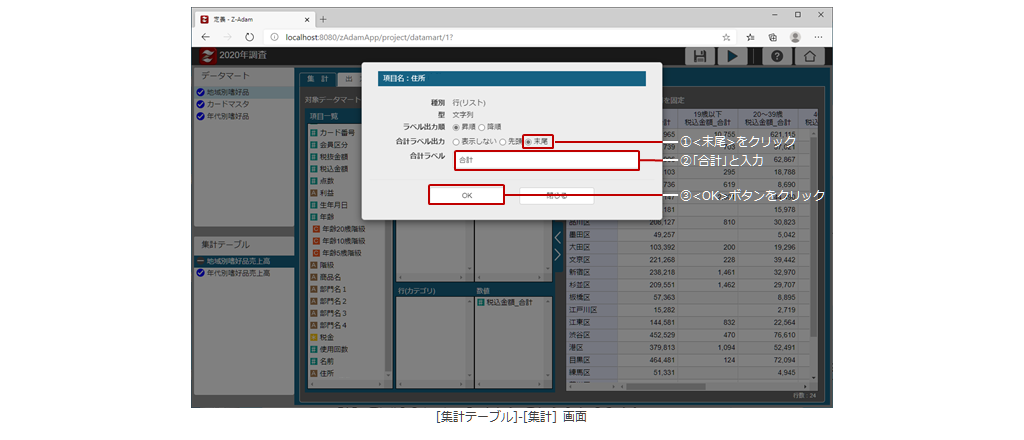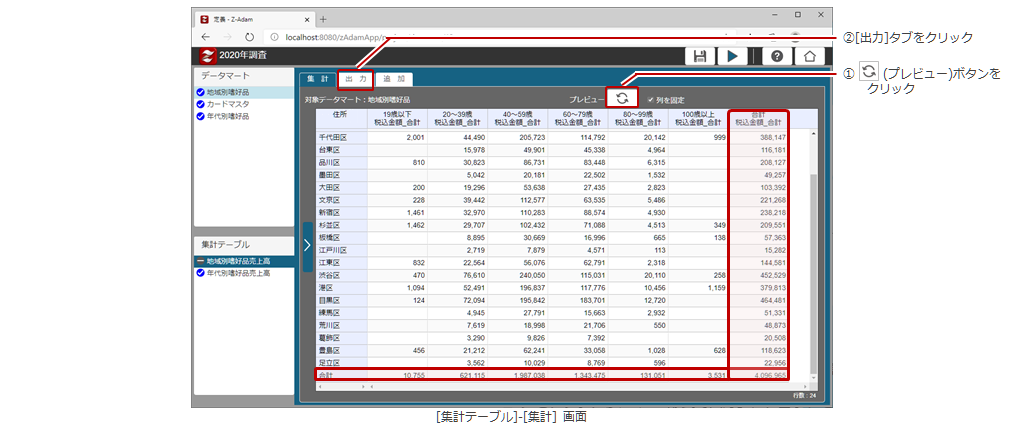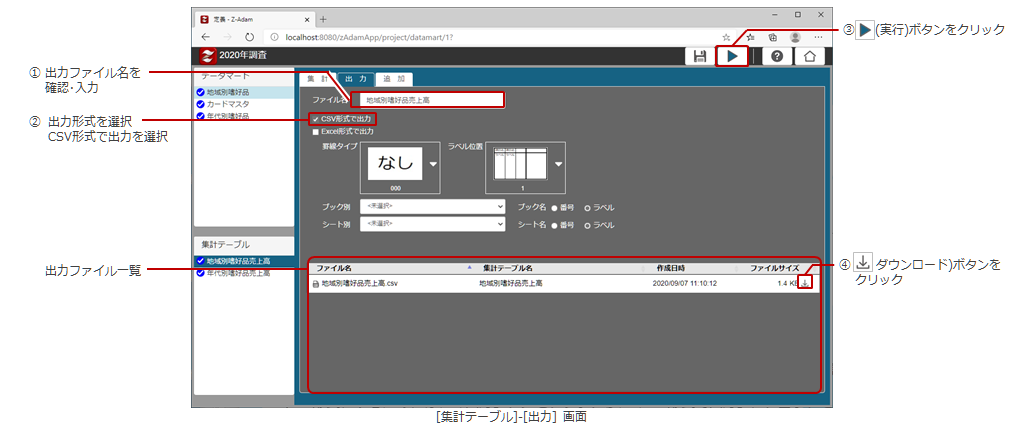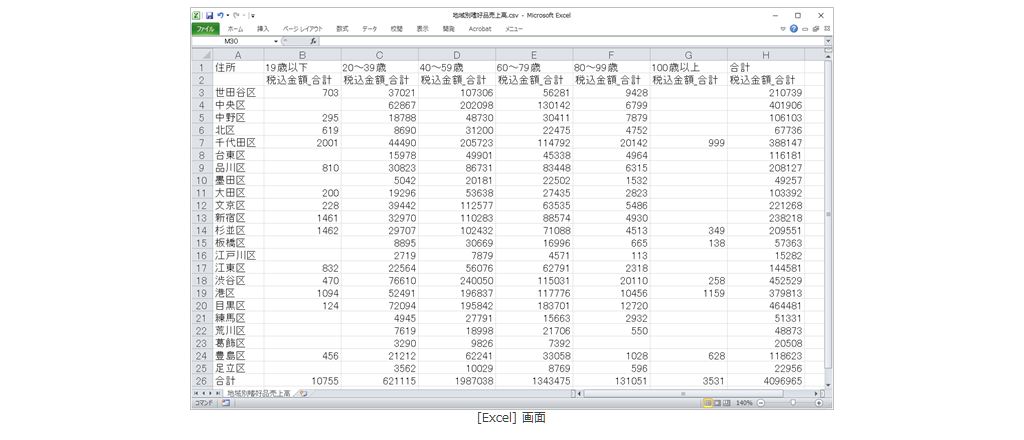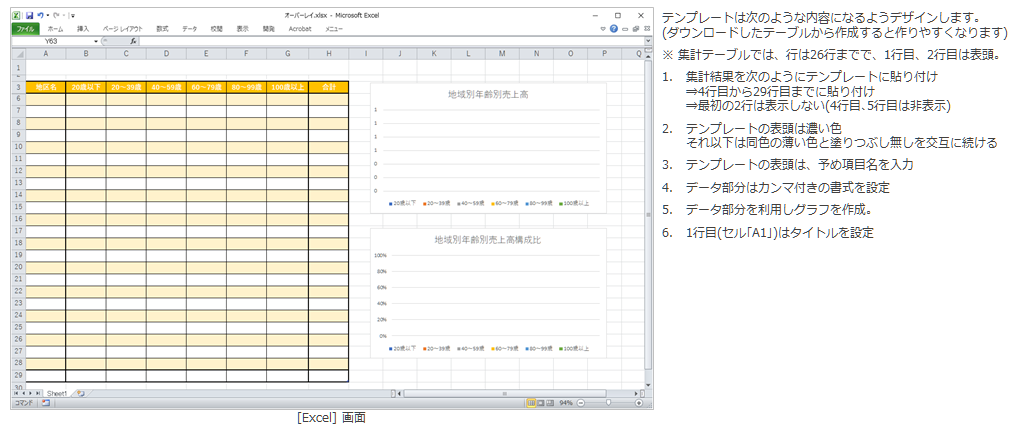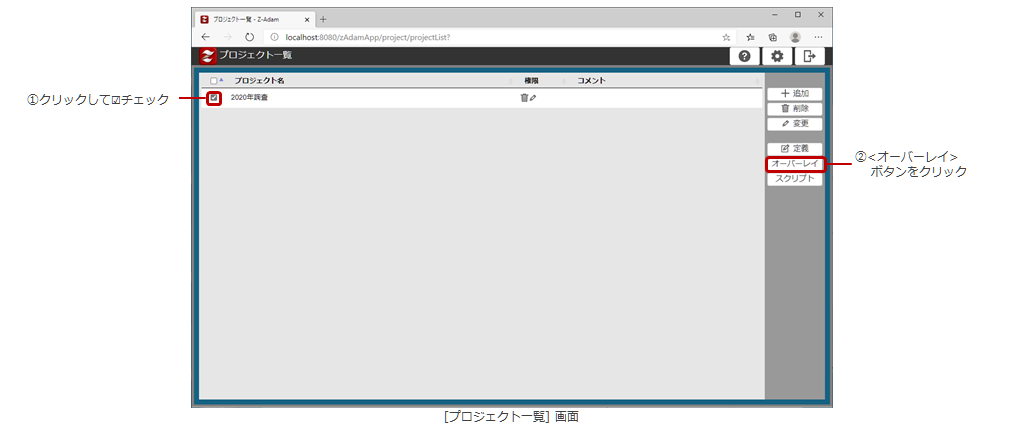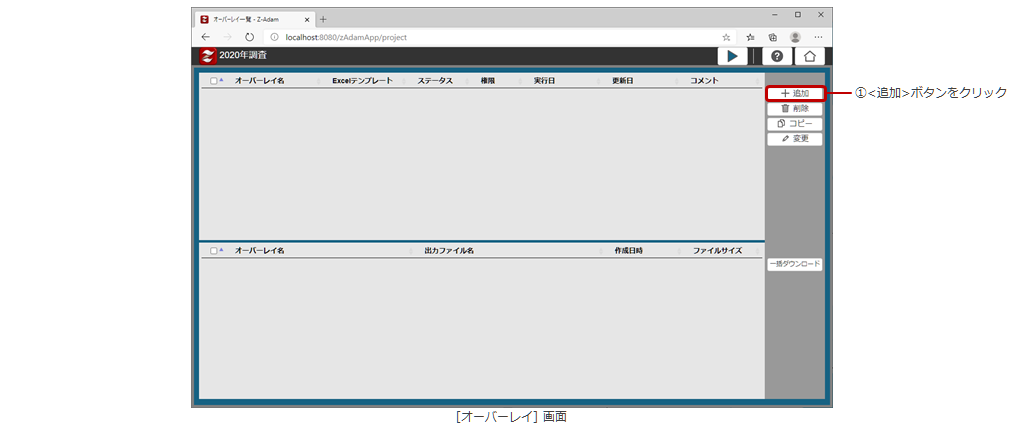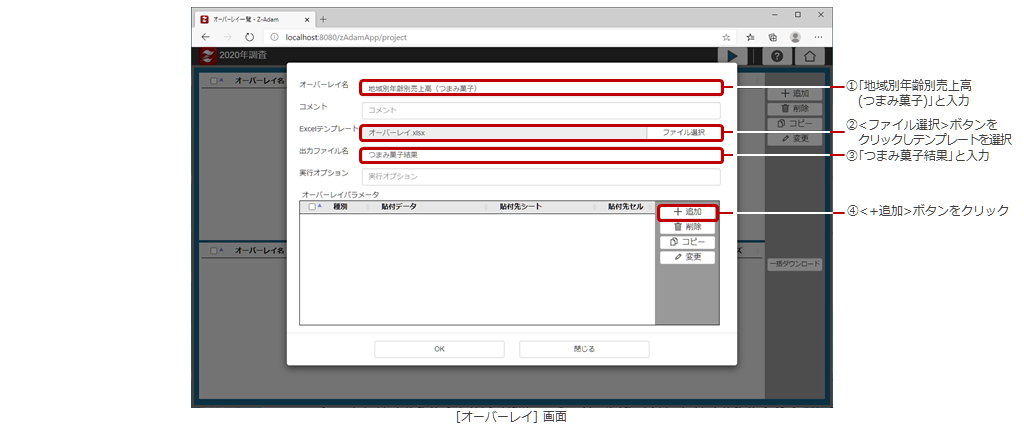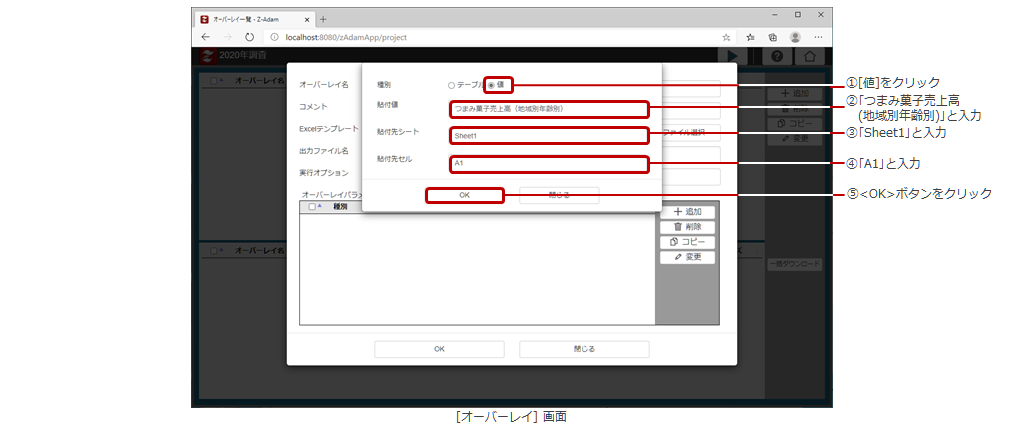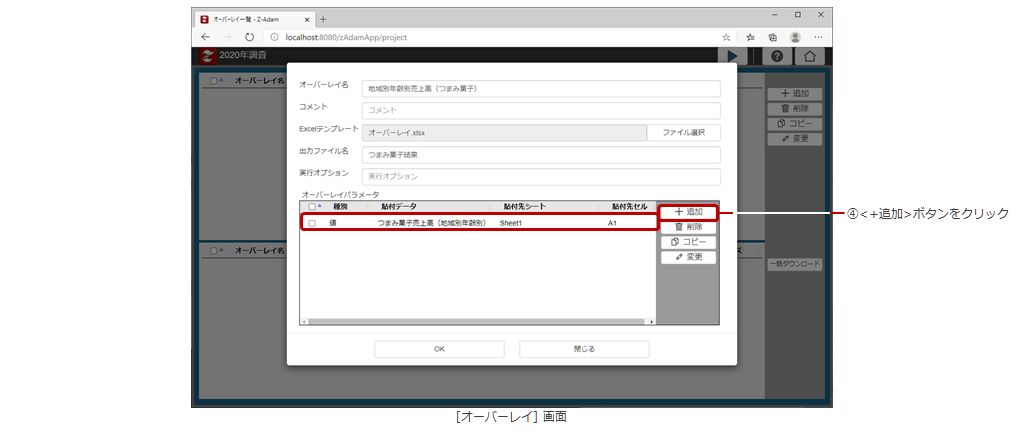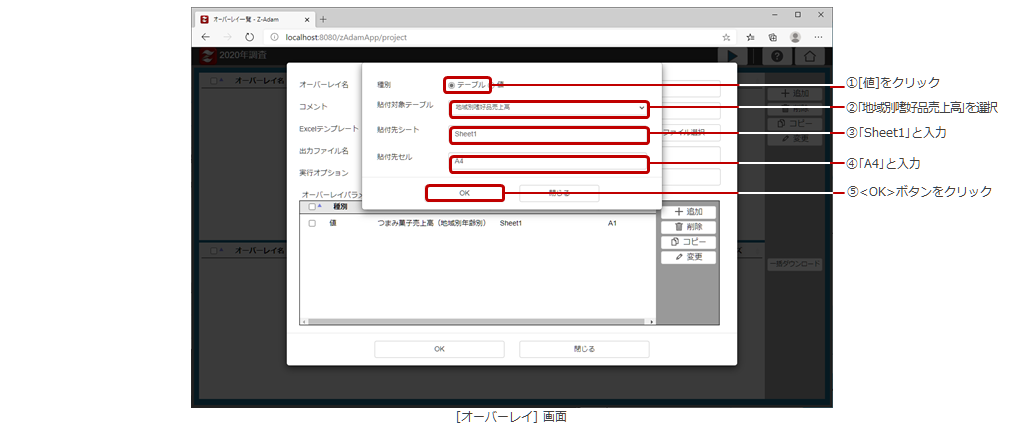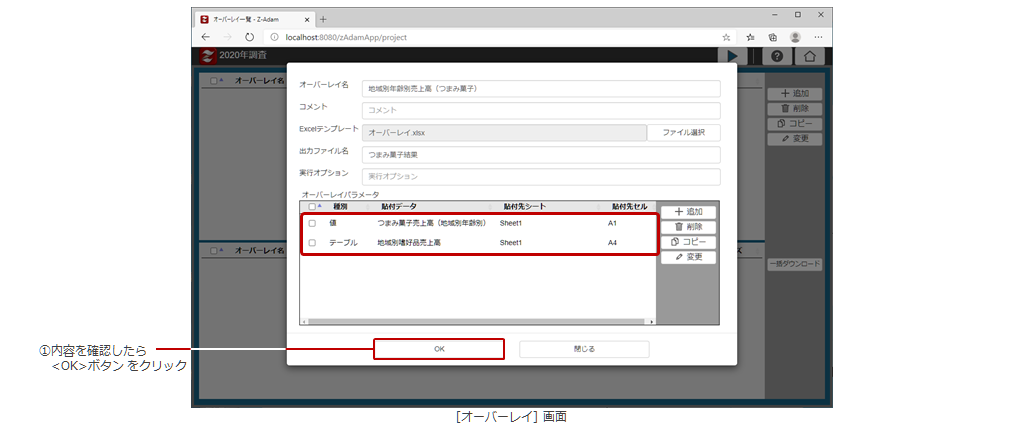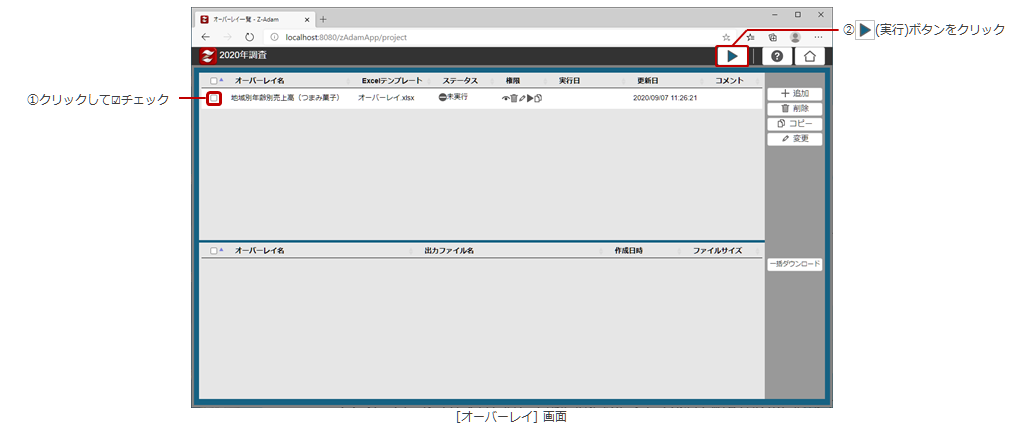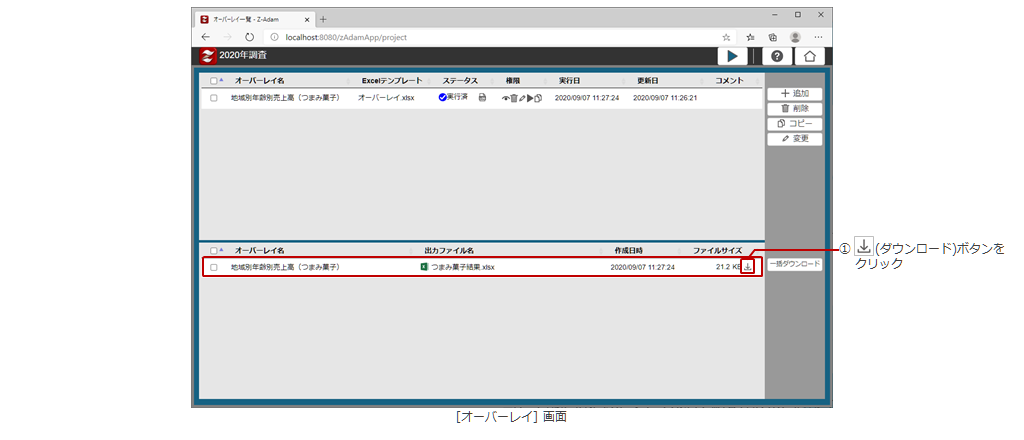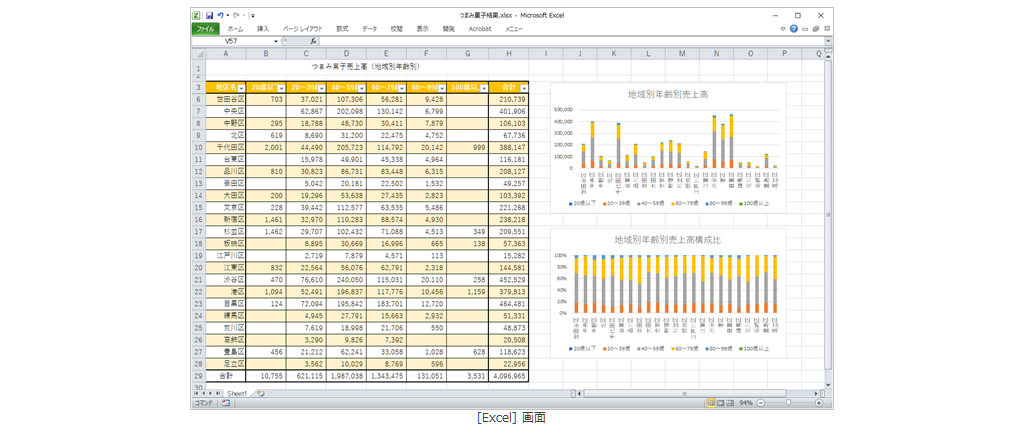- гғӣгғјгғ
- иЈҪе“Ғ
- Z-Adam
- гғ©гғјгғӢгғігӮ°
- дёҠзҙҡз·Ё
- гғ©гғјгғӢгғігӮ°
- [ еҲқзҙҡз·Ё
- дёӯзҙҡз·Ё
- дёҠзҙҡз·Ё ]
- |
- иЈҪе“ҒгғҲгғғгғ—
- |
- з„Ўж–ҷдҪ“йЁ“
- |
- дёҠзҙҡз·Ё
- [ еӢ•з”»
- жҰӮиҰҒ
- й–Ӣе§Ӣ
- жә–еӮҷ
- зөҗеҗҲ
- гғ•гӮЈгғ«гӮҝ
- гғ—гғӯгғ‘гғҶгӮЈ
- гӮӘгғјгғҗгғјгғ¬гӮӨ ]
еӢ•з”»
гҒ§иҰӢгӮӢ
гҒ§иҰӢгӮӢ
иӘ°гҒ§гӮӮгҒ§гҒҚгӮӢгҖӮи¶…з°ЎеҚҳпјҒйӣҶиЁҲпҪҘеҲҶжһҗгҖӮ
еӢ•з”»гҒ§иҰӢгӮӢ Z-Adam гғһгғӢгғҘгӮўгғ«
гғ гғјгғ“гғјгҒ§иҰӢгӮӢ
-
ж“ҚдҪң
жҰӮиҰҒ1/2жҘӯеӢҷеҠ№зҺҮеҢ–гӮ’е®ҹзҸҫгҒҷгӮӢгҒҹгӮҒгҒ®ж©ҹиғҪ
-
гғ•гӮЎгӮӨгғ«гӮ’еҸӮз…§гҒ—йӣҶиЁҲгғ»еҲҶжһҗгҒҷгӮӢж©ҹиғҪ
еҖӢдәәжғ…е ұдҝқиӯ·гҒ®иҰізӮ№гҒӢгӮүгҖҒе•ҶеҸ–еј•гҒ§гҒ®гҒҠе®ўж§ҳгҒ®жғ…е ұгҒҜеҲҘгғ•гӮЎгӮӨгғ«гҒ§з®ЎзҗҶгҒ•гӮҢгӮӢгҒ“гҒЁгҒҢеӨҡгҖ…гҒӮгӮҠгҒҫгҒҷгҖӮ
гҒ“гҒ®гҒҹгӮҒгҖҒеҖӢдәәжғ…е ұгҒ«зӣёеҪ“гҒ—гҒӘгҒ„гҒҠе®ўж§ҳгҒ®жғ…е ұгӮ’дҪҝз”ЁгҒ—гҒҰе•ҶеҸ–еј•гҒ®йӣҶиЁҲгғ»еҲҶжһҗгӮ’иЎҢгҒҶе ҙеҗҲгҖҒгҒҠе®ўж§ҳгҒ®жғ…е ұгӮ’еҸӮз…§гҒ—гҒӘгҒҢгӮүйӣҶиЁҲгғ»еҲҶжһҗгӮ’иЎҢгҒҶеҝ…иҰҒгҒҢгҒӮгӮҠгҒҫгҒҷгҖӮ
дҫӢпјүеЈІдёҠгғ•гӮЎгӮӨгғ«гӮ’гҒҠе®ўж§ҳгғ•гӮЎгӮӨгғ«гӮ’еҸӮз…§гҒ—гҒҰйӣҶиЁҲгғ»еҲҶжһҗгҒҷгӮӢзӯү
вҮ’гҖҖгҖҢгғҮгғјгӮҝгғһгғјгғҲгҒ®зөҗеҗҲ(Join)гҖҚж©ҹиғҪгҒ§и§Јжұә -
гғҮгғјгӮҝгҒ®дёҖйғЁгӮ’еҲ©з”ЁгҒ—гҒҹйӣҶиЁҲгғ»еҲҶжһҗж©ҹиғҪ
еӨҡж¬Ўе…ғгҒ®гӮҜгғӯгӮ№йӣҶиЁҲгҒ§гҒҜгҖҒе…ЁдҪ“гҒ®еӮҫеҗ‘гӮ’жҠҠжҸЎгҒ—гҒҹгӮҠзү№з•°зӮ№гӮ’иҰӢеҮәгҒҷгҒ“гҒЁгҒҢйӣЈгҒ—гҒҸгҒӘгӮҠгҒҫгҒҷгҖӮ
гҒқгҒ®гҒҹгӮҒгҖҒйӣҶиЁҲй …зӣ®гҒ®и©ізҙ°гҒ”гҒЁгҒ«йӣҶиЁҲгғ»еҲҶжһҗгҒҷгӮӢеҝ…иҰҒгҒҢгҒӮгӮҠгҒҫгҒҷгҖӮ
вҮ’гҖҖгҖҢгғ•гӮЈгғ«гӮҝгҖҚж©ҹиғҪгҒ§и§Јжұә -
гғҮгғјгӮҝгҒ®зЁ®йЎһгӮ„ж•°гҒӘгҒ©гҒ®еұһжҖ§гӮ’зўәиӘҚгҒҷгӮӢж©ҹиғҪ
еҠ№жһңзҡ„гҒӘгӮ«гғҶгӮҙгғӘдҪңжҲҗгӮ„йӣҶиЁҲгғ»еҲҶжһҗгӮ’иЎҢгҒҶгҒҹгӮҒгҒ«гҒҜгҖҒгғҮгғјгӮҝгҒ®еұһжҖ§гӮ’зҹҘгӮӢеҝ…иҰҒгҒҢгҒӮгӮҠгҒҫгҒҷгҖӮ
вҮ’гҖҖгҖҢгғ—гғӯгғ‘гғҶгӮЈгҖҚиЎЁзӨәгҒ§е®ҹзҸҫ (дёҖиҰ§иЎЁзӨәгҒҜVer.2.0гҒ§е®ҹзҸҫ) -
йӣҶиЁҲзөҗжһңгӮ’ExcelгҒ§иҰӢгӮ„гҒҷгҒҸгҒҷгӮӢж©ҹиғҪ
йӣҶиЁҲгғ»еҲҶжһҗзөҗжһңгҒҜиЎЁеҪўејҸгҒ§еҮәеҠӣгҒ•гӮҢгҒҫгҒҷгҒҢгҖҒиҰӢгӮ„гҒҷгҒ„гӮӮгҒ®гҒ«гҒҜгҒӘгҒЈгҒҰгҒ„гҒҫгҒӣгӮ“гҖӮ
гҒ“гҒ®гҒҹгӮҒгҖҒExcelгҒ«гғҮгғјгӮҝгӮ’移иЎҢгҒ—гҖҒExcelгҒ®ж©ҹиғҪгӮ’жҙ»з”ЁгҒ—иЎЁзӨәгҖҒеҮәеҠӣгҒҷгӮӢеҝ…иҰҒгҒҢгҒӮгӮҠгҒҫгҒҷгҖӮ
вҮ’гҖҖгҖҢгӮӘгғјгғҗгғјгғ¬гӮӨгҖҚж©ҹиғҪгҒ§е®ҹзҸҫ (Ver.2.0гҒ§е®ҹзҸҫ)
-
гғ•гӮЎгӮӨгғ«гӮ’еҸӮз…§гҒ—йӣҶиЁҲгғ»еҲҶжһҗгҒҷгӮӢж©ҹиғҪ
-
ж“ҚдҪң
жҰӮиҰҒ2/2гҖҗдёҠзҙҡз·ЁгҖ‘ж“ҚдҪңгҒ«гҒӮгҒҹгҒЈгҒҰгҒ®еүҚжҸҗжқЎд»¶
-
пҪўZ-Adam гҒ§гҒҚгӮӢгғһгғӢгғҘгӮўгғ«гҖҗдёӯзҙҡз·ЁгҖ‘пҪЈгҒ®еҶ…е®№гӮ’е®ҹзҝ’жёҲгҒҝ
- гҖҗеҲқзҙҡз·ЁгҖ‘гӮ„гҖҗдёӯзҙҡз·ЁгҖ‘гҒ§иЎҢгҒЈгҒҹж“ҚдҪңгҒ®иӘ¬жҳҺгҒҜгҖҒи©ігҒ—гҒҸиЎҢгҒ„гҒҫгҒӣгӮ“гҖӮ
- еҹәжң¬зҡ„гҒӘж“ҚдҪңгҒ«гҒӨгҒ„гҒҰгҒҜгҖҒгҖҗеҲқзҙҡз·ЁгҖ‘гҖҒгҖҗдёӯзҙҡз·ЁгҖ‘гӮ’гҒ”иҰ§гҒҸгҒ гҒ•гҒ„гҖӮ
-
дҪҝз”ЁгҒҷгӮӢгғҮгғјгӮҝгҒҜгҖҒгҖҗдёӯзҙҡз·ЁгҖ‘гҒЁеҗҢгҒҳгӮӮгҒ®гӮ’еҲ©з”Ё
- гҖҗдёҠзҙҡз·ЁгҖ‘гҒҜгҖҗдёӯзҙҡз·ЁгҖ‘гҒӢгӮүз¶ҡгҒ‘гҒҰж“ҚдҪңгӮ’иЎҢгҒҶгҒ“гҒЁгӮ’жғіе®ҡгҒ—гҒҰгҒ„гҒҫгҒҷгҖӮ
- гҖҗдёӯзҙҡз·ЁгҖ‘гҒ§иЎҢгҒЈгҒҹйӣҶиЁҲгғ»еҲҶжһҗгҒ®зөҗжһңгҒ«гҖҒд»–гҒ®гғҮгғјгӮҝгӮ’д»ҳеҠ гҒ—гҒҰйӣҶиЁҲгғ»еҲҶжһҗгӮ’иЎҢгҒ„гҖҒгҒқгӮҢгӮ’иҰӢгӮ„гҒҷгҒ„еҪўгҒ§иЎЁзӨәгҒ•гҒӣгӮӢгҒ“гҒЁгӮ’жғіе®ҡгҒ—гҒҰгҒ„гҒҫгҒҷгҖӮгҖҗдёҠзҙҡз·ЁгҖ‘гҒ§гҒҜгҖҒгҖҗдёӯзҙҡз·ЁгҖ‘гҒ§дҪҝз”ЁгҒ—гҒҹгғҮгғјгӮҝгғһгғјгғҲгҖҒгҒҠгӮҲгҒіж–°иҰҸгҒ®гғҮгғјгӮҝгғһгғјгғҲгӮ’еҲ©з”ЁгҒ—гҒҰйӣҶиЁҲгғ»еҲҶжһҗгӮ’иЎҢгҒ„гҒҫгҒҷгҖӮ
-
гҖҗдёҠзҙҡз·ЁгҖ‘гҒ§гҒҜгҖҒж¬ЎгҒ®гӮҲгҒҶгҒӘж“ҚдҪңгӮ’иӘ¬жҳҺгҒ—гҒҫгҒҷгҖӮ
- гғҮгғјгӮҝгғһгғјгғҲгҒ®зөҗеҗҲгҖҖгҖҖгҖҖгҖҖгҖҖпјҲгғҮгғјгӮҝгғһгғјгғҲзөҗеҗҲ(JOIN)пјү
- гғ•гӮЈгғ«гӮҝгғјгҒ®жҙ»з”ЁгҖҖгҖҖгҖҖгҖҖгҖҖгҖҖпјҲгғ•гӮЈгғ«гӮҝгғјпјү
- й …зӣ®гҒ®еұһжҖ§зўәиӘҚгҖҖгҖҖгҖҖгҖҖгҖҖгҖҖгҖҖпјҲй …зӣ®гғ—гғӯгғ‘гғҶгӮЈпјү
- йӣҶиЁҲгғ»еҲҶжһҗзөҗжһңгӮ’иҰӢгӮ„гҒҷгҒҸиЎЁзӨәгғ»еҮәеҠӣпјҲгӮӘгғјгғҗгғјгғ¬гӮӨпјү
вҖ» Z-AdamгҒҜжңҖж–°гғҗгғјгӮёгғ§гғіпјҲVer.2.0пјүгӮ’дҪҝз”Ё
вҖ» гғҮгғјгӮҝгғһгғјгғҲгҒ®е®ҡзҫ©гҒ®ж“ҚдҪңгҒ«гҒҠгҒ„гҒҰгҖҒZ-AdamгҒ®гӮ·гӮ№гғҶгғ з’°еўғгҒ«гғ•гӮЎгӮӨгғ«гӮ’ж јзҙҚгҒҷгӮӢж“ҚдҪңгҒҢгҒӮгӮҠгҒҫгҒҷгҖӮ
гҖҖ жң¬ж“ҚдҪңиӘ¬жҳҺжӣёгҒ§гҒҜгҖҒеҲ©з”ЁеҪўж…ӢгҒЁгҒ—гҒҰгӮ№гӮҝгғігғүгӮўгғӯгғігҒ§гҒ®еҲ©з”ЁгӮ’жғіе®ҡгҒ—гҒҰиӘ¬жҳҺгҒ—гҒҰгҒҠгӮҠгҒҫгҒҷгҖӮ
гҖҖ гӮҜгғ©гӮӨгӮўгғігғҲ/гӮөгғјгғҗгғјз’°еўғгҒ§еҲ©з”ЁгҒҷгӮӢе ҙеҗҲгҖҒгӮ·гӮ№гғҶгғ з®ЎзҗҶиҖ…гҒ«дҫқй јгҒ—гҒҰж“ҚдҪңгҒ—гҒҰгӮӮгӮүгҒҶеҝ…иҰҒгҒҢгҒӮгӮҠгҒҫгҒҷгҖӮ -
пҪўZ-Adam гҒ§гҒҚгӮӢгғһгғӢгғҘгӮўгғ«гҖҗдёӯзҙҡз·ЁгҖ‘пҪЈгҒ®еҶ…е®№гӮ’е®ҹзҝ’жёҲгҒҝ
-
 й–Ӣе§Ӣ1/2
й–Ӣе§Ӣ1/2Z-AdamгҒ«гғӯгӮ°гӮӨгғі
йӣҶиЁҲпҪҘеҲҶжһҗгҒ®й–Ӣе§Ӣ
гғӯгӮ°гӮӨгғі- Z-AdamгҒ®GUIз”»йқўгҒ®URLгҒ«гӮўгӮҜгӮ»гӮ№гҒ—гҒҫгҒҷгҖӮ
- гғӯгӮ°гӮӨгғіIDгҒЁгғ‘гӮ№гғҜгғјгғүгӮ’е…ҘеҠӣгҒ—гҒҫгҒҷгҖӮ
- <гғӯгӮ°гӮӨгғі>гӮ’гӮҜгғӘгғғгӮҜгҒ—гҒҫгҒҷгҖӮ
вҖ» еҗ„жғ…е ұгҒҜгҖҒгӮ·гӮ№гғҶгғ з®ЎзҗҶиҖ…гҒ«зўәиӘҚгҒ—гҒҰгҒҸгҒ гҒ•гҒ„гҖӮ
гғӯгӮ°гӮӨгғігҒ«жҲҗеҠҹгҒҷгӮӢгҒЁгҖҒ[гғ—гғӯгӮёгӮ§гӮҜгғҲдёҖиҰ§]з”»йқўгҒҢиЎЁзӨәгҒ•гӮҢгҒҫгҒҷгҖӮ
-
 й–Ӣе§Ӣ2/2
й–Ӣе§Ӣ2/2еҹәжң¬иЁӯе®ҡ
гғ—гғӯгӮёгӮ§гӮҜгғҲгҒ®йҒёжҠһ
гҖҖгғ—гғӯгӮёгӮ§гӮҜгғҲдёҖиҰ§гҒӢгӮүгҖҒеӨүжӣҙгҒ—гҒҹгҒ„гғ—гғӯгӮёгӮ§гӮҜгғҲеҗҚгҒ«гғҒгӮ§гғғгӮҜгӮ’е…ҘгӮҢгҖҒе®ҡзҫ©гғңгӮҝгғігӮ’гӮҜгғӘгғғгӮҜгҒ—гҒҫгҒҷгҖӮ- пҪў2020е№ҙиӘҝжҹ»пҪЈгҒ®в–ЎгӮ’гӮҜгғӘгғғгӮҜгҒ—гҒҰ[гғ¬]гғҒгӮ§гғғгӮҜгҒ—гҒҫгҒҷгҖӮ
- <е®ҡзҫ©>гғңгӮҝгғігӮ’гӮҜгғӘгғғгӮҜгҒ—гҒҫгҒҷгҖӮ
[е®ҡзҫ©]з”»йқўгҒҢиЎЁзӨәгҒ•гӮҢгҒҫгҒҷгҖӮ
-
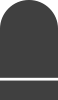 в‘жә–еӮҷ1/11
в‘жә–еӮҷ1/11гғ•гӮЎгӮӨгғ«гӮ’еҸӮз…§гҒ—гҒҹйӣҶиЁҲгғ»еҲҶжһҗпјҲгғҮгғјгӮҝгғһгғјгғҲгҒ®зөҗеҗҲпјү
зөҗеҗҲгҒҷгӮӢгғҮгғјгӮҝгғһгғјгғҲгҒ®дҪңжҲҗ
гғҮгғјгӮҝгӮҪгғјгӮ№гҒ®жә–еӮҷ- пҪўдёӯзҙҡз·ЁпҪЈгҒ§гҒҜгҖҒе№ҙд»ЈеҲҘе—ңеҘҪе“ҒгҒ®еЈІдёҠй«ҳгӮ’еҲҶжһҗгҒ—гҒҫгҒ—гҒҹгҖӮпҪўдёҠзҙҡз·ЁпҪЈгҒ§гҒҜгҖҒдјҡе“ЎгӮ«гғјгғүгҒ®еҲ©з”ЁиҖ…жғ…е ұгӮ’гӮӮгҒЁгҒ«гҖҒең°еҹҹеҲҘе—ңеҘҪе“ҒгҒ®еЈІдёҠй«ҳгҒ®йӣҶиЁҲгғ»еҲҶжһҗгӮ’иЎҢгҒ„гҒҫгҒҷгҖӮгҒ—гҒӢгҒ—гҖҒдёӯзҙҡз·ЁгҒ§дҪҝз”ЁгҒ—гҒҹпҪўе№ҙд»ЈеҲҘе—ңеҘҪе“ҒпҪЈгҒ«гҒҜпҪӨгӮ«гғјгғүз•ӘеҸ·гҒҜеӯҳеңЁгҒ—гҒҫгҒҷгҒҢпҪӨгӮ«гғјгғүжүҖжңүиҖ…гҒ®жүҖеңЁең°гҒҜеӯҳеңЁгҒ—гҒҫгҒӣгӮ“гҖӮгӮ«гғјгғүжүҖжңүиҖ…гҒ®жүҖеңЁең°гҒҜгҖҒпҪўгӮ«гғјгғүгғһгӮ№гӮҝпҪЈгҒ«еӯҳеңЁгҒ—гҒҫгҒҷгҖӮ
- ең°еҹҹеҲҘе—ңеҘҪе“ҒгҒ®еЈІдёҠй«ҳгӮ’йӣҶиЁҲгғ»еҲҶжһҗгҒҷгӮӢгҒ«гҒҜгӮ«гғјгғүз•ӘеҸ·гӮ’гӮӯгғјгҒ«гҖҒпҪўе№ҙд»ЈеҲҘе—ңеҘҪе“ҒпҪЈгҒЁпҪўгӮ«гғјгғүгғһгӮ№гӮҝпҪЈгҒ®гғҮгғјгӮҝгӮ’зөҗеҗҲгҒ—гҖҒж–°гҒҹгҒ«пҪўең°еҹҹеҲҘе—ңеҘҪе“ҒпҪЈгҒ®гғҮгғјгӮҝгғһгғјгғҲгӮ’дҪңжҲҗгҒҷгӮӢеҝ…иҰҒгҒҢгҒӮгӮҠгҒҫгҒҷгҖӮ
гҒ“гҒ®гҒҹгӮҒгҖҒжңҖеҲқгҒ«пҪўгӮ«гғјгғүгғһгӮ№гӮҝпҪЈгҒ®гғҮгғјгӮҝгӮҪгғјгӮ№гӮ’гӮӮгҒЁгҒ«гғҮгғјгӮҝгғһгғјгғҲгӮ’дҪңжҲҗгҒ—гҒҫгҒҷ(гғҮгғјгӮҝгғһгғјгғҲеҗҚпјҡгӮ«гғјгғүгғһгӮ№гӮҝ)гҖӮ - гғҮгғјгӮҝгӮҪгғјгӮ№(CSVгғ•гӮЎгӮӨгғ«)гҒҜгҖҒдәӢеүҚгҒ«жҢҮе®ҡгғ•гӮ©гғ«гғҖгҒ«зҷ»йҢІгҒҷгӮӢеҝ…иҰҒгҒҢгҒӮгӮҠгҒҫгҒҷгҖӮ
вҖ»Z-AdamгӮ’жЁҷжә–гҒ®иЁӯе®ҡгҒ§гӮ»гғғгғҲгӮўгғғгғ—гҒ—гҒҹе ҙеҗҲгҒ®гғҮгғјгӮҝгӮҪгғјгӮ№гҒ®ж јзҙҚгғ•гӮ©гғ«гғҖгҒҜгҖҒ
гҖҖж¬ЎгҒ®гӮҲгҒҶгҒ«гҒӘгӮҠгҒҫгҒҷгҖӮ
гҖҖ(C:\ZAdam\data\datasource)
-
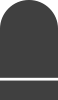 в‘жә–еӮҷ2/11
в‘жә–еӮҷ2/11гғ•гӮЎгӮӨгғ«гӮ’еҸӮз…§гҒ—гҒҹйӣҶиЁҲгғ»еҲҶжһҗпјҲгғҮгғјгӮҝгғһгғјгғҲгҒ®зөҗеҗҲпјү
зөҗеҗҲгҒҷгӮӢгғҮгғјгӮҝгғһгғјгғҲгҒ®дҪңжҲҗ
гғҮгғјгӮҝгғһгғјгғҲгҒ®иҝҪеҠ в‘жңҖеҲқгҒ«гғҮгғјгӮҝгғһгғјгғҲгҒ®е®ҡзҫ©гӮ’иЎҢгҒ„гҒҫгҒҷгҖӮ- гғҮгғјгӮҝгғһгғјгғҲгҒ®иЎЁзӨәйғЁеҲҶгҒҢйҒёжҠһ (иғҢжҷҜпјҡйқ’з·‘иүІ) гҒ•гӮҢгҒҰгҒ„гӮӢгҒ“гҒЁгӮ’зўәиӘҚгҒ—гҒҫгҒҷгҖӮ
- <пјӢиҝҪеҠ >гғңгӮҝгғігӮ’гӮҜгғӘгғғгӮҜгҒ—гҒҫгҒҷгҖӮ
гғҮгғјгӮҝгғһгғјгғҲеҗҚгӮ’е…ҘеҠӣгҒҷгӮӢз”»йқўгҒҢиЎЁзӨәгҒ•гӮҢгҒҫгҒҷгҖӮ
-
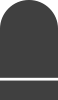 в‘жә–еӮҷ3/11
в‘жә–еӮҷ3/11гғ•гӮЎгӮӨгғ«гӮ’еҸӮз…§гҒ—гҒҹйӣҶиЁҲгғ»еҲҶжһҗпјҲгғҮгғјгӮҝгғһгғјгғҲгҒ®зөҗеҗҲпјү
зөҗеҗҲгҒҷгӮӢгғҮгғјгӮҝгғһгғјгғҲгҒ®дҪңжҲҗ
гғҮгғјгӮҝгғһгғјгғҲгҒ®иҝҪеҠ в‘Ў- [гғҮгғјгӮҝгғһгғјгғҲеҗҚ]гғҶгӮӯгӮ№гғҲгғңгғғгӮҜгӮ№гҒ«гғҮгғјгӮҝгғһгғјгғҲеҗҚгӮ’е…ҘеҠӣгҒ—гҒҫгҒҷгҖӮ
вҖ»гҒ“гҒ“гҒ§гҒҜгҖҒпҪўгӮ«гғјгғүгғһгӮ№гӮҝпҪЈгҒЁе…ҘеҠӣгҒ—гҒҫгҒҷгҖӮ - <гғ•гӮЎгӮӨгғ«гҒӢгӮүдҪңжҲҗ>гӮ’гӮҜгғӘгғғгӮҜгҒ—гҒҫгҒҷгҖӮ
- пјңOKпјһгғңгӮҝгғігӮ’гӮҜгғӘгғғгӮҜгҒ—гҒҫгҒҷгҖӮ
[гғҮгғјгӮҝгғһгғјгғҲ]гӮЁгғӘгӮўгҒЁ[е®ҡзҫ©]гӮЁгғӘгӮўгҒ®[гғҮгғјгӮҝгғһгғјгғҲеҗҚдёҖиҰ§]гҒ«е…ҘеҠӣгҒ—гҒҹеҗҚз§°гҒҢиЎЁзӨәгҒ•гӮҢгҒҫгҒҷгҖӮ
- [гғҮгғјгӮҝгғһгғјгғҲеҗҚ]гғҶгӮӯгӮ№гғҲгғңгғғгӮҜгӮ№гҒ«гғҮгғјгӮҝгғһгғјгғҲеҗҚгӮ’е…ҘеҠӣгҒ—гҒҫгҒҷгҖӮ
-
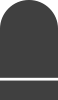 в‘жә–еӮҷ4/11
в‘жә–еӮҷ4/11гғ•гӮЎгӮӨгғ«гӮ’еҸӮз…§гҒ—гҒҹйӣҶиЁҲгғ»еҲҶжһҗпјҲгғҮгғјгӮҝгғһгғјгғҲгҒ®зөҗеҗҲпјү
зөҗеҗҲгҒҷгӮӢгғҮгғјгӮҝгғһгғјгғҲгҒ®дҪңжҲҗ
гғҮгғјгӮҝгғһгғјгғҲе®ҡзҫ©з”»йқў- [гғҮгғјгӮҝгғһгғјгғҲ]гӮЁгғӘгӮўгҒ®гғҮгғјгӮҝгғһгғјгғҲеҗҚгӮ’гӮҜгғӘгғғгӮҜгҒ—гҒҫгҒҷгҖӮ
вҖ»гҒ“гҒ“гҒ§гҒҜгҖҒпҪўгӮ«гғјгғүгғһгӮ№гӮҝпҪЈгӮ’гӮҜгғӘгғғгӮҜгҒ—гҒҫгҒҷгҖӮ
гҖҖ[е®ҡзҫ©]гӮЁгғӘгӮўгҒҢгғҮгғјгӮҝгғһгғјгғҲгӮ’е®ҡзҫ©гҒҷгӮӢз”»йқўгҒ«еҲҮгӮҠжӣҝгӮҸгӮҠгҒҫгҒҷгҖӮ
- [гғҮгғјгӮҝгғһгғјгғҲ]гӮЁгғӘгӮўгҒ®гғҮгғјгӮҝгғһгғјгғҲеҗҚгӮ’гӮҜгғӘгғғгӮҜгҒ—гҒҫгҒҷгҖӮ
-
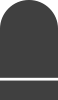 в‘жә–еӮҷ5/11
в‘жә–еӮҷ5/11гғ•гӮЎгӮӨгғ«гӮ’еҸӮз…§гҒ—гҒҹйӣҶиЁҲгғ»еҲҶжһҗпјҲгғҮгғјгӮҝгғһгғјгғҲгҒ®зөҗеҗҲпјү
зөҗеҗҲгҒҷгӮӢгғҮгғјгӮҝгғһгғјгғҲгҒ®дҪңжҲҗ
гғҮгғјгӮҝгӮҪгғјгӮ№в‘- [гғҮгғјгӮҝгӮҪгғјгӮ№]гӮҝгғ–гҒ§гҒҜгҖҒгғҮгғјгӮҝгӮҪгғјгӮ№(йӣҶиЁҲпҪҘеҲҶжһҗеҜҫиұЎгҒЁгҒӘгӮӢе…ғгғҮгғјгӮҝпјҡCSVгғ•гӮЎгӮӨгғ«)гӮ’гғҮгғјгӮҝгғһгғјгғҲгҒ«еҸ–гӮҠиҫјгӮҖгҒҹгӮҒгҒ®е®ҡзҫ©гӮ’иЎҢгҒ„гҒҫгҒҷгҖӮ
- гғҮгғјгӮҝгӮҪгғјгӮ№(CSVгғ•гӮЎгӮӨгғ«)гҒҜгҖҒдәӢеүҚгҒ«жҢҮе®ҡгғ•гӮ©гғ«гғҖгҒ«зҷ»йҢІгҒҷгӮӢеҝ…иҰҒгҒҢгҒӮгӮҠгҒҫгҒҷгҖӮ
вҖ»Z-AdamгӮ’жЁҷжә–гҒ®иЁӯе®ҡгҒ§гӮ»гғғгғҲгӮўгғғгғ—гҒ—гҒҹе ҙеҗҲгҒ®гғҮгғјгӮҝгӮҪгғјгӮ№гҒ®ж јзҙҚгғ•гӮ©гғ«гғҖгҒҜгҖҒ
гҖҖж¬ЎгҒ®гӮҲгҒҶгҒ«гҒӘгӮҠгҒҫгҒҷгҖӮ
гҖҖ(C:\ZAdam\data\datasource)
-
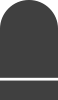 в‘жә–еӮҷ6/11
в‘жә–еӮҷ6/11гғ•гӮЎгӮӨгғ«гӮ’еҸӮз…§гҒ—гҒҹйӣҶиЁҲгғ»еҲҶжһҗпјҲгғҮгғјгӮҝгғһгғјгғҲгҒ®зөҗеҗҲпјү
зөҗеҗҲгҒҷгӮӢгғҮгғјгӮҝгғһгғјгғҲгҒ®дҪңжҲҗ
гғҮгғјгӮҝгӮҪгғјгӮ№в‘Ў- [ж–Үеӯ—гӮігғјгғү]гҒҜ[иҮӘеӢ•еҲӨе®ҡ]гҒ§гҒӮгӮӢгҒ“гҒЁгӮ’зўәиӘҚгҒ—гҒҫгҒҷгҖӮ
- е…ҘеҠӣгғ•гӮЎгӮӨгғ«гҒЁгҒӘгӮӢгғҮгғјгӮҝгӮҪгғјгӮ№(йӣҶиЁҲпҪҘеҲҶжһҗеҜҫиұЎгҒЁгҒӘгӮӢе…ғгғҮгғјгӮҝ)гҒ«гғҳгғғгғҖгғјиЎҢгҒҢгҒӮгӮӢе ҙеҗҲгҒҜгҖҒ[гӮӘгғ—гӮ·гғ§гғі]гҒ®[гғҳгғғгғҖгғјиЎҢгҒӮгӮҠ]гҒ«[гғ¬]гғҒгӮ§гғғгӮҜгӮ’е…ҘгӮҢгҒҫгҒҷгҖӮ
- [гғҮгғјгӮҝгӮҪгғјгӮ№гғ‘гӮ№]гҒ®<гғ•гӮ©гғ«гғҖ>гғңгӮҝгғігӮ’гӮҜгғӘгғғгӮҜгҒ—гҒҫгҒҷгҖӮ
[гғҮгғјгӮҝгӮҪгғјгӮ№дёҖиҰ§]гҒҢиЎЁзӨәгҒ•гӮҢгҒҫгҒҷгҖӮ
-
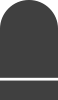 в‘жә–еӮҷ7/11
в‘жә–еӮҷ7/11гғ•гӮЎгӮӨгғ«гӮ’еҸӮз…§гҒ—гҒҹйӣҶиЁҲгғ»еҲҶжһҗпјҲгғҮгғјгӮҝгғһгғјгғҲгҒ®зөҗеҗҲпјү
зөҗеҗҲгҒҷгӮӢгғҮгғјгӮҝгғһгғјгғҲгҒ®дҪңжҲҗ
гғҮгғјгӮҝгӮҪгғјгӮ№в‘ў- [гғ•гӮЎгӮӨгғ«]гҒ®дёҖиҰ§гҒӢгӮүйӣҶиЁҲпҪҘеҲҶжһҗгҒ®еҜҫиұЎгҒЁгҒӘгӮӢгғҮгғјгӮҝгӮҪгғјгӮ№гӮ’гӮҜгғӘгғғгӮҜгҒ—гҒҫгҒҷгҖӮ
- пјңOKпјһгғңгӮҝгғігӮ’гӮҜгғӘгғғгӮҜгҒ—гҒҫгҒҷгҖӮ
[гғҮгғјгӮҝгғһгғјгғҲ] - [гғҮгғјгӮҝгӮҪгғјгӮ№]з”»йқўгҒ«жҲ»гӮҠгҖҒ[гғҮгғјгӮҝгӮҪгғјгӮ№гғ‘гӮ№]гҒ«йҒёжҠһгҒ—гҒҹгғҮгғјгӮҝгӮҪгғјгӮ№гҒ®гғ•гӮЎгӮӨгғ«еҗҚгҒҢиЎЁзӨәгҒ•гӮҢгҒҫгҒҷгҖӮ
-
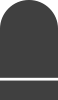 в‘жә–еӮҷ8/11
в‘жә–еӮҷ8/11гғ•гӮЎгӮӨгғ«гӮ’еҸӮз…§гҒ—гҒҹйӣҶиЁҲгғ»еҲҶжһҗпјҲгғҮгғјгӮҝгғһгғјгғҲгҒ®зөҗеҗҲпјү
зөҗеҗҲгҒҷгӮӢгғҮгғјгӮҝгғһгғјгғҲгҒ®дҪңжҲҗ
гғҮгғјгӮҝгӮҪгғјгӮ№в‘ў- гғҮгғјгӮҝгӮҪгғјгӮ№гҒ®е®ҡзҫ©гҒҢзөӮдәҶгҒ—гҒҹгӮүгҖҒ<дҝқеӯҳ>гғңгӮҝгғігӮ’гӮҜгғӘгғғгӮҜгҒ—гҒҫгҒҷгҖӮ
- ж¬ЎгҒ«гғҮгғјгӮҝгӮҪгғјгӮ№гҒ®й …зӣ®гҒ®е®ҡзҫ©гӮ’иЎҢгҒ„гҒҫгҒҷгҒ®гҒ§гҖҒ[й …зӣ®е®ҡзҫ©]гӮҝгғ–гӮ’гӮҜгғӘгғғгӮҜгҒ—гҒҫгҒҷгҖӮ
[гғҮгғјгӮҝгғһгғјгғҲ] - [й …зӣ®е®ҡзҫ©]з”»йқўгҒҢиЎЁзӨәгҒ•гӮҢгҒҫгҒҷгҖӮ
-
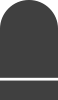 в‘жә–еӮҷ9/11
в‘жә–еӮҷ9/11гғ•гӮЎгӮӨгғ«гӮ’еҸӮз…§гҒ—гҒҹйӣҶиЁҲгғ»еҲҶжһҗпјҲгғҮгғјгӮҝгғһгғјгғҲгҒ®зөҗеҗҲпјү
зөҗеҗҲгҒҷгӮӢгғҮгғјгӮҝгғһгғјгғҲгҒ®дҪңжҲҗ
й …зӣ®е®ҡзҫ©в‘пҪўй …зӣ®е®ҡзҫ©пҪЈгҒ§гҒҜгҖҒеҗ„й …зӣ®гҒ®й …зӣ®еҗҚгӮ„й …зӣ®гҒ®еһӢпҪҘй•·гҒ•гҒӘгҒ©гӮ’е®ҡзҫ©гҒ—гҒҫгҒҷгҖӮ
пҪўиҮӘеӢ•й …зӣ®е®ҡзҫ©пҪЈгӮ’еҲ©з”ЁгҒҷгӮӢгҒЁгҖҒеҠ№зҺҮгӮҲгҒҸй …зӣ®гҒ®е®ҡзҫ©гҒҢиЎҢгҒҲгҒҫгҒҷгҖӮ- <иҮӘеӢ•й …зӣ®е®ҡзҫ©>гғңгӮҝгғігӮ’гӮҜгғӘгғғгӮҜгҒ—гҒҫгҒҷгҖӮ
[иҮӘеӢ•й …зӣ®е®ҡзҫ©зўәиӘҚ]з”»йқўгҒҢиЎЁзӨәгҒ•гӮҢгҒҫгҒҷгҖӮ
- <иҮӘеӢ•й …зӣ®е®ҡзҫ©>гғңгӮҝгғігӮ’гӮҜгғӘгғғгӮҜгҒ—гҒҫгҒҷгҖӮ
-
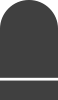 в‘жә–еӮҷ10/11
в‘жә–еӮҷ10/11гғ•гӮЎгӮӨгғ«гӮ’еҸӮз…§гҒ—гҒҹйӣҶиЁҲгғ»еҲҶжһҗпјҲгғҮгғјгӮҝгғһгғјгғҲгҒ®зөҗеҗҲпјү
зөҗеҗҲгҒҷгӮӢгғҮгғјгӮҝгғһгғјгғҲгҒ®дҪңжҲҗ
й …зӣ®е®ҡзҫ©в‘Ў- [иҮӘеӢ•й …зӣ®е®ҡзҫ©зўәиӘҚ]з”»йқўгҒҢиЎЁзӨәгҒ•гӮҢгҒҹгӮүгҖҒпјңгҒҜгҒ„пјһгғңгӮҝгғігӮ’гӮҜгғӘгғғгӮҜгҒ—гҒҫгҒҷгҖӮ
гғҳгғғгғҖгғјиЎҢгҒҢгҒӮгӮӢе ҙеҗҲгҖҒгғҳгғғгғҖгғјй …зӣ®гҒҢй …зӣ®еҗҚгҒЁгҒ—гҒҰиЎЁзӨәгҒ•гӮҢгҖҒеһӢгӮ„й•·гҒ•гҒҜиҮӘеӢ•еҲӨе®ҡгҒҢиЎҢгӮҸгӮҢгҒҰ[й …зӣ®е®ҡзҫ©]з”»йқўгҒ«иЎЁзӨәгҒ•гӮҢгҒҫгҒҷгҖӮ
- [иҮӘеӢ•й …зӣ®е®ҡзҫ©зўәиӘҚ]з”»йқўгҒҢиЎЁзӨәгҒ•гӮҢгҒҹгӮүгҖҒпјңгҒҜгҒ„пјһгғңгӮҝгғігӮ’гӮҜгғӘгғғгӮҜгҒ—гҒҫгҒҷгҖӮ
-
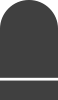 в‘жә–еӮҷ11/11
в‘жә–еӮҷ11/11гғ•гӮЎгӮӨгғ«гӮ’еҸӮз…§гҒ—гҒҹйӣҶиЁҲгғ»еҲҶжһҗпјҲгғҮгғјгӮҝгғһгғјгғҲгҒ®зөҗеҗҲпјү
зөҗеҗҲгҒҷгӮӢгғҮгғјгӮҝгғһгғјгғҲгҒ®дҪңжҲҗ
й …зӣ®е®ҡзҫ©в‘ў- й …зӣ®гҒ®еһӢгҒ«гҒӨгҒ„гҒҰгҒҜгҖҒж•°еӯ—гҒ§е…ҘеҠӣгҒ•гӮҢгҒҹгӮӮгҒ®гҒҜ[ж•°еҖӨ]гҒЁгҒӘгҒЈгҒҰгҒ„гҒҫгҒҷгҖӮ
еҝ…иҰҒгҒ«еҝңгҒҳгҒҰ[ж–Үеӯ—еҲ—]гҒ«еӨүжӣҙгҒ—гҒҫгҒҷгҖӮ
й …зӣ®гҒ®еһӢгҒ®еӨүжӣҙгҒҜгҖҒ[еһӢ]гҒ®еҲ—гӮ’гӮҜгғӘгғғгӮҜгҒ—гҖҒ[ж•°еҖӨ]гҒҫгҒҹгҒҜ[ж–Үеӯ—еҲ—]гӮ’йҒёжҠһгҒ—гҒҫгҒҷгҖӮ
вҖ»гҒ“гҒ“гҒ§гҒҜгҖҒ[иҮӘеӢ•й …зӣ®е®ҡзҫ©]гҒ§иЁӯе®ҡгҒ•гӮҢгҒҹгӮӮгҒ®гӮ’дҪҝз”ЁгҒ—гҒҫгҒҷгҒ®гҒ§зү№гҒ«еӨүжӣҙгҒ—гҒҫгҒӣгӮ“гҖӮ - й …зӣ®гҒ®еһӢгҒ®е®ҡзҫ©гҒҢзөӮгӮҸгҒЈгҒҹгӮүгҖҒ<дҝқеӯҳ>гғңгӮҝгғігӮ’гӮҜгғӘгғғгӮҜгҒ—гҒҫгҒҷгҖӮ
- [>](е®ҹиЎҢ)гғңгӮҝгғігӮ’гӮҜгғӘгғғгӮҜгҒ—гҒҫгҒҷгҖӮ
- й …зӣ®гҒ®еһӢгҒ«гҒӨгҒ„гҒҰгҒҜгҖҒж•°еӯ—гҒ§е…ҘеҠӣгҒ•гӮҢгҒҹгӮӮгҒ®гҒҜ[ж•°еҖӨ]гҒЁгҒӘгҒЈгҒҰгҒ„гҒҫгҒҷгҖӮ
-
 в‘ЎзөҗеҗҲ1/11
в‘ЎзөҗеҗҲ1/11гғ•гӮЎгӮӨгғ«гӮ’еҸӮз…§гҒ—гҒҹйӣҶиЁҲгғ»еҲҶжһҗ
гғҮгғјгӮҝгғһгғјгғҲгҒ®зөҗеҗҲ
гғҮгғјгӮҝгғһгғјгғҲгҒ®иҝҪеҠ в‘пҪўгӮ«гғјгғүз•ӘеҸ·пҪЈгӮ’гӮӯгғјгҒ«гҒ—гҒҰпҪўе№ҙд»ЈеҲҘе—ңеҘҪе“ҒпҪЈгҒЁпҪўгӮ«гғјгғүгғһгӮ№гӮҝпҪЈгҒ®гғҮгғјгӮҝгғһгғјгғҲгҒ®зөҗеҗҲгӮ’иЎҢгҒ„гҖҒпҪўең°еҹҹеҲҘе—ңеҘҪе“ҒпҪЈгҒЁгҒ„гҒҶгғҮгғјгӮҝгғһгғјгғҲгӮ’дҪңжҲҗгҒ—гҒҰпҪӨең°еҹҹеҲҘе—ңеҘҪе“ҒгҒ®еЈІдёҠй«ҳгҒ®йӣҶиЁҲпҪҘеҲҶжһҗгӮ’иЎҢгҒ„гҒҫгҒҷгҖӮ
жңҖеҲқгҒ«гғҮгғјгӮҝгғһгғјгғҲгҒ®е®ҡзҫ©гӮ’иЎҢгҒ„гҒҫгҒҷгҖӮ- гғҮгғјгӮҝгғһгғјгғҲгҒ®иЎЁзӨәйғЁеҲҶгҒҢйҒёжҠһ (иғҢжҷҜпјҡйқ’з·‘иүІ) гҒ•гӮҢгҒҰгҒ„гӮӢгҒ“гҒЁгӮ’зўәиӘҚгҒ—гҒҫгҒҷгҖӮ
- <пјӢиҝҪеҠ >гғңгӮҝгғігӮ’гӮҜгғӘгғғгӮҜгҒ—гҒҫгҒҷгҖӮ
гғҮгғјгӮҝгғһгғјгғҲеҗҚгӮ’е…ҘеҠӣгҒҷгӮӢз”»йқўгҒҢиЎЁзӨәгҒ•гӮҢгҒҫгҒҷгҖӮ
-
 в‘ЎзөҗеҗҲ2/11
в‘ЎзөҗеҗҲ2/11гғ•гӮЎгӮӨгғ«гӮ’еҸӮз…§гҒ—гҒҹйӣҶиЁҲгғ»еҲҶжһҗ
гғҮгғјгӮҝгғһгғјгғҲгҒ®зөҗеҗҲ
гғҮгғјгӮҝгғһгғјгғҲгҒ®иҝҪеҠ в‘Ў- [гғҮгғјгӮҝгғһгғјгғҲеҗҚ]гғҶгӮӯгӮ№гғҲгғңгғғгӮҜгӮ№гҒ«гғҮгғјгӮҝгғһгғјгғҲеҗҚгӮ’е…ҘеҠӣгҒ—гҒҫгҒҷгҖӮ
вҖ»гҒ“гҒ“гҒ§гҒҜгҖҒпҪўең°еҹҹеҲҘе—ңеҘҪе“ҒпҪЈгҒЁе…ҘеҠӣгҒ—гҒҫгҒҷгҖӮ - <дҪңжҲҗжёҲгғҮгғјгӮҝгғһгғјгғҲгӮ’зөҗеҗҲ>гӮ’гӮҜгғӘгғғгӮҜгҒ—гҒҫгҒҷгҖӮ
- пјңOKпјһгғңгӮҝгғігӮ’гӮҜгғӘгғғгӮҜгҒ—гҒҫгҒҷгҖӮ
[гғҮгғјгӮҝгғһгғјгғҲ]гӮЁгғӘгӮўгҒЁ[е®ҡзҫ©]гӮЁгғӘгӮўгҒ®[гғҮгғјгӮҝгғһгғјгғҲеҗҚдёҖиҰ§]гҒ«е…ҘеҠӣгҒ—гҒҹеҗҚз§°гҒҢиЎЁзӨәгҒ•гӮҢгҒҫгҒҷгҖӮ
- [гғҮгғјгӮҝгғһгғјгғҲеҗҚ]гғҶгӮӯгӮ№гғҲгғңгғғгӮҜгӮ№гҒ«гғҮгғјгӮҝгғһгғјгғҲеҗҚгӮ’е…ҘеҠӣгҒ—гҒҫгҒҷгҖӮ
-
 в‘ЎзөҗеҗҲ3/11
в‘ЎзөҗеҗҲ3/11гғ•гӮЎгӮӨгғ«гӮ’еҸӮз…§гҒ—гҒҹйӣҶиЁҲгғ»еҲҶжһҗ
гғҮгғјгӮҝгғһгғјгғҲгҒ®зөҗеҗҲ
гғҮгғјгӮҝгғһгғјгғҲе®ҡзҫ©з”»йқў- [гғҮгғјгӮҝгғһгғјгғҲ]гӮЁгғӘгӮўгҒ®гғҮгғјгӮҝгғһгғјгғҲеҗҚгӮ’гӮҜгғӘгғғгӮҜгҒ—гҒҫгҒҷгҖӮ
вҖ»гҒ“гҒ“гҒ§гҒҜгҖҒпҪўең°еҹҹеҲҘе—ңеҘҪе“ҒпҪЈгӮ’гӮҜгғӘгғғгӮҜгҒ—гҒҫгҒҷгҖӮ
гҖҖ[е®ҡзҫ©]гӮЁгғӘгӮўгҒҢгғҮгғјгӮҝгғһгғјгғҲгҒ®зөҗеҗҲгӮ’е®ҡзҫ©гҒҷгӮӢз”»йқўгҒ«еҲҮгӮҠжӣҝгӮҸгӮҠгҒҫгҒҷгҖӮ
- [гғҮгғјгӮҝгғһгғјгғҲ]гӮЁгғӘгӮўгҒ®гғҮгғјгӮҝгғһгғјгғҲеҗҚгӮ’гӮҜгғӘгғғгӮҜгҒ—гҒҫгҒҷгҖӮ
-
 в‘ЎзөҗеҗҲ4/11
в‘ЎзөҗеҗҲ4/11гғ•гӮЎгӮӨгғ«гӮ’еҸӮз…§гҒ—гҒҹйӣҶиЁҲгғ»еҲҶжһҗ
гғҮгғјгӮҝгғһгғјгғҲгҒ®зөҗеҗҲ
гғҮгғјгӮҝгғһгғјгғҲгҒ®зөҗеҗҲв‘- [зөҗеҗҲ]гӮҝгғ–гӮ’гӮҜгғӘгғғгӮҜгҒ—гҒҫгҒҷгҖӮ
- [еҜҫиұЎгғҮгғјгӮҝгғһгғјгғҲ]гҒ®иЁӯе®ҡ
зөҗеҗҲеҜҫиұЎгҒ®гғҮгғјгӮҝгғһгғјгғҲгӮ’йҒёжҠһгҒ—гҖҒзөҗеҗҲгҒҷгӮӢйҡӣгҒ®гӮӯгғјй …зӣ®гӮ’[гӮӯгғјй …зӣ®]гҒ«гғүгғ©гғғгӮ°пјҶгғүгғӯгғғгғ—гҒ—гҒҫгҒҷгҖӮ
вҖ»[еҜҫиұЎгғҮгғјгӮҝгғһгғјгғҲ]гҒӢгӮүпҪўе№ҙд»ЈеҲҘе—ңеҘҪе“ҒпҪЈгӮ’йҒёжҠһгҒ—гҖҒпҪўгӮ«гғјгғүз•ӘеҸ·пҪЈгӮ’[гӮӯгғјй …зӣ®(n:1)]гҒ«гғүгғ©гғғгӮ°&гғүгғӯгғғгғ—гҒ—гҒҫгҒҷгҖӮ - [зөҗеҗҲгғҮгғјгӮҝгғһгғјгғҲ]гҒ®иЁӯе®ҡ
зөҗеҗҲгҒҷгӮӢгғҮгғјгӮҝгғһгғјгғҲгӮ’йҒёжҠһгҒ—гҖҒзөҗеҗҲгҒҷгӮӢйҡӣгҒ®гӮӯгғјй …зӣ®гӮ’[гӮӯгғјй …зӣ®]гҒ«гғүгғ©гғғгӮ°пјҶгғүгғӯгғғгғ—гҒ—гҒҫгҒҷгҖӮ
вҖ»[зөҗеҗҲгғҮгғјгӮҝгғһгғјгғҲ]гҒӢгӮүпҪўгӮ«гғјгғүгғһгӮ№гӮҝпҪЈгӮ’йҒёжҠһгҒ—гҖҒпҪўгӮ«гғјгғүз•ӘеҸ·пҪЈгӮ’[гӮӯгғјй …зӣ®(n:1)]гҒ«гғүгғ©гғғгӮ°&гғүгғӯгғғгғ—гҒ—гҒҫгҒҷгҖӮ
[й …зӣ®]гғӘгӮ№гғҲгғңгғғгӮҜгӮ№гҒӢгӮүгҖҒйӣҶиЁҲгҒ«еҝ…иҰҒгҒӘй …зӣ®гҒ«[гғ¬]гғҒгӮ§гғғгӮҜгӮ’е…ҘгӮҢгҒҫгҒҷгҖӮ
-
 в‘ЎзөҗеҗҲ7/11
в‘ЎзөҗеҗҲ7/11гғ•гӮЎгӮӨгғ«гӮ’еҸӮз…§гҒ—гҒҹйӣҶиЁҲгғ»еҲҶжһҗ
гғҮгғјгӮҝгғһгғјгғҲгҒ®зөҗеҗҲ
йӣҶиЁҲгғҶгғјгғ–гғ«гҒ®иҝҪеҠ в‘ж¬ЎгҒ«йӣҶиЁҲгғҶгғјгғ–гғ«гҒ®е®ҡзҫ©гӮ’иЎҢгҒ„гҒҫгҒҷгҖӮ- <йӣҶиЁҲгғҶгғјгғ–гғ«>гӮ’гӮҜгғӘгғғгӮҜгҒ—гҒҫгҒҷгҖӮ
- <пјӢиҝҪеҠ >гғңгӮҝгғігӮ’гӮҜгғӘгғғгӮҜгҒ—гҒҫгҒҷгҖӮ
йӣҶиЁҲгғҶгғјгғ–гғ«гҒ®еҗҚз§°гӮ’е®ҡзҫ©гҒҷгӮӢгҒҹгӮҒгҒ®[гғҶгғјгғ–гғ«еҗҚ]з”»йқўгҒҢиЎЁзӨәгҒ•гӮҢгҒҫгҒҷгҖӮ
-
 в‘ЎзөҗеҗҲ8/11
в‘ЎзөҗеҗҲ8/11гғ•гӮЎгӮӨгғ«гӮ’еҸӮз…§гҒ—гҒҹйӣҶиЁҲгғ»еҲҶжһҗ
гғҮгғјгӮҝгғһгғјгғҲгҒ®зөҗеҗҲ
йӣҶиЁҲгғҶгғјгғ–гғ«гҒ®иҝҪеҠ в‘Ў- [еҜҫиұЎгғҮгғјгӮҝгғһгғјгғҲ]гғүгғӯгғғгғ—гғҖгӮҰгғігғӘгӮ№гғҲгғңгғғгӮҜгӮ№гҒӢгӮүгғҮгғјгӮҝгғһгғјгғҲгӮ’йҒёжҠһгҒ—гҒҫгҒҷгҖӮ
вҖ»гҒ“гҒ“гҒ§гҒҜгҖҒпҪўең°еҹҹеҲҘе—ңеҘҪе“ҒпҪЈгӮ’йҒёжҠһгҒ—гҒҫгҒҷгҖӮ - [гғҶгғјгғ–гғ«еҗҚ]гғҶгӮӯгӮ№гғҲгғңгғғгӮҜгӮ№гҒ«гғҶгғјгғ–гғ«еҗҚгӮ’е…ҘеҠӣгҒ—гҒҫгҒҷгҖӮ
вҖ»гҒ“гҒ“гҒ§гҒҜгҖҒпҪўең°еҹҹеҲҘе—ңеҘҪе“ҒеЈІдёҠй«ҳпҪЈгҒЁе…ҘеҠӣгҒ—гҒҫгҒҷгҖӮ - пјңOKпјһгғңгӮҝгғігӮ’гӮҜгғӘгғғгӮҜгҒ—гҒҫгҒҷгҖӮ
[йӣҶиЁҲгғҶгғјгғ–гғ«]гӮЁгғӘгӮўгҒЁ[е®ҡзҫ©]гӮЁгғӘгӮўгҒ®гғҶгғјгғ–гғ«еҗҚгҒ®дёҖиҰ§гҒ«е…ҘеҠӣгҒ—гҒҹеҗҚз§°гҒҢиЎЁзӨәгҒ•гӮҢгҒҫгҒҷгҖӮ
- [еҜҫиұЎгғҮгғјгӮҝгғһгғјгғҲ]гғүгғӯгғғгғ—гғҖгӮҰгғігғӘгӮ№гғҲгғңгғғгӮҜгӮ№гҒӢгӮүгғҮгғјгӮҝгғһгғјгғҲгӮ’йҒёжҠһгҒ—гҒҫгҒҷгҖӮ
-
 в‘ЎзөҗеҗҲ9/11
в‘ЎзөҗеҗҲ9/11гғ•гӮЎгӮӨгғ«гӮ’еҸӮз…§гҒ—гҒҹйӣҶиЁҲгғ»еҲҶжһҗ
гғҮгғјгӮҝгғһгғјгғҲгҒ®зөҗеҗҲ
йӣҶиЁҲгғҶгғјгғ–гғ«гҒ®е®ҡзҫ©з”»йқўгҒ®иЎЁзӨәйӣҶиЁҲгғҶгғјгғ–гғ«гҒ§гҒҜгҖҒгҒ©гҒ®гӮҲгҒҶгҒӘйӣҶиЁҲгӮ’иЎҢгҒҶгҒ®гҒӢгӮ’е®ҡзҫ©гҒ—гҒҫгҒҷгҖӮ- [йӣҶиЁҲгғҶгғјгғ–гғ«]гӮЁгғӘгӮўгҒ®йӣҶиЁҲгғҶгғјгғ–гғ«еҗҚгӮ’гӮҜгғӘгғғгӮҜгҒ—гҒҫгҒҷгҖӮ
вҖ»гҒ“гҒ“гҒ§гҒҜгҖҒпҪўең°еҹҹеҲҘе—ңеҘҪе“ҒеЈІдёҠй«ҳпҪЈгӮ’гӮҜгғӘгғғгӮҜгҒ—гҒҫгҒҷгҖӮ
гҖҖ[е®ҡзҫ©]гӮЁгғӘгӮўгҒҢйӣҶиЁҲгғҶгғјгғ–гғ«гӮ’е®ҡзҫ©гҒҷгӮӢз”»йқўгҒ«еҲҮгӮҠжӣҝгӮҸгӮҠгҒҫгҒҷгҖӮ
- [йӣҶиЁҲгғҶгғјгғ–гғ«]гӮЁгғӘгӮўгҒ®йӣҶиЁҲгғҶгғјгғ–гғ«еҗҚгӮ’гӮҜгғӘгғғгӮҜгҒ—гҒҫгҒҷгҖӮ
-
 в‘ЎзөҗеҗҲ10/11
в‘ЎзөҗеҗҲ10/11гғ•гӮЎгӮӨгғ«гӮ’еҸӮз…§гҒ—гҒҹйӣҶиЁҲгғ»еҲҶжһҗ
гғҮгғјгӮҝгғһгғјгғҲгҒ®зөҗеҗҲ
йӣҶиЁҲ <е®ҡзҫ©>- [йӣҶиЁҲ]гӮҝгғ–гӮ’гӮҜгғӘгғғгӮҜгҒ—гҖҒ[й …зӣ®дёҖиҰ§]гҒ«иЎЁзӨәгҒ•гӮҢгҒҰгҒ„гӮӢеҗ„й …зӣ®гӮ’гғүгғ©гғғгӮ°пјҶгғүгғӯгғғгғ—гҒ—гҒҰгҖҒ[иЎҢ(гғӘгӮ№гғҲ)]гҖҒ[иЎҢ(гӮ«гғҶгӮҙгғӘ)]гҖҒ[еҲ—]гҖҒ[ж•°еҖӨ]гҖҒ[гғ•гӮЈгғ«гӮҝ]гҒ«й…ҚзҪ®гҒ—гҒҫгҒҷгҖӮ
вҖ»гҒ“гҒ“гҒ§гҒҜгҖҒж¬ЎгҒ®гӮҲгҒҶгҒ«й…ҚзҪ®гҒ—гҒҫгҒҷгҖӮ
в‘ иЎҢ(гғӘгӮ№гғҲ)пјҡдҪҸжүҖгҖҖгҖҖгҖҖгҖҖгҖҖ вҖ»иЎЁгҖҖеҒҙпјҡдҪҸжүҖ(ең°еҹҹ)
в‘ЎеҲ—гҖҖгҖҖгҖҖгҖҖпјҡе№ҙйҪў20жӯійҡҺзҙҡгҖҖвҖ»иЎЁгҖҖй ӯпјҡйҡҺзҙҡ(е№ҙйҪўйҡҺзҙҡ)
в‘ўж•°еҖӨгҖҖгҖҖгҖҖпјҡзЁҺиҫјйҮ‘йЎҚгҖҖгҖҖгҖҖ вҖ»йӣҶиЁҲиЎЁпјҡеЈІдёҠй«ҳгӮ’иЎЁзӨә
- [йӣҶиЁҲ]гӮҝгғ–гӮ’гӮҜгғӘгғғгӮҜгҒ—гҖҒ[й …зӣ®дёҖиҰ§]гҒ«иЎЁзӨәгҒ•гӮҢгҒҰгҒ„гӮӢеҗ„й …зӣ®гӮ’гғүгғ©гғғгӮ°пјҶгғүгғӯгғғгғ—гҒ—гҒҰгҖҒ[иЎҢ(гғӘгӮ№гғҲ)]гҖҒ[иЎҢ(гӮ«гғҶгӮҙгғӘ)]гҖҒ[еҲ—]гҖҒ[ж•°еҖӨ]гҖҒ[гғ•гӮЈгғ«гӮҝ]гҒ«й…ҚзҪ®гҒ—гҒҫгҒҷгҖӮ
-
 в‘ЎзөҗеҗҲ11/11
в‘ЎзөҗеҗҲ11/11гғ•гӮЎгӮӨгғ«гӮ’еҸӮз…§гҒ—гҒҹйӣҶиЁҲгғ»еҲҶжһҗ
гғҮгғјгӮҝгғһгғјгғҲгҒ®зөҗеҗҲ
йӣҶиЁҲ <гғ—гғ¬гғ“гғҘгғј>- еҗ„й …зӣ®гҒ®й…ҚзҪ®гҒҢзөӮдәҶгҒ—гҒҹгӮүгҖҒ<гғ—гғ¬гғ“гғҘгғј>гӮ’гӮҜгғӘгғғгӮҜгҒ—гҒҫгҒҷгҖӮ
гғ»йӣҶиЁҲзөҗжһңгҒ®гӮӨгғЎгғјгӮёгҒҢиЎЁзӨәгҒ•гӮҢгҒҫгҒҷгҖӮ
гҖҖвҖ»еӨ§йҮҸгғҮгғјгӮҝгҒ®е ҙеҗҲгҖҒдҪ•еәҰгҒӢйҖ”дёӯзөҢйҒҺгҒҢиЎЁзӨәгҒ•гӮҢгҒҫгҒҷгҖӮ
гғ»йӣҶиЁҲзөҗжһңгҒ®гӮӨгғЎгғјгӮёгӮ’зўәиӘҚгҒ—гҒӘгҒҢгӮүгҖҒйӣҶиЁҲй …зӣ®гӮ’е…ҘгӮҢжӣҝгҒҲгҒҰдҪ•еәҰгҒ§гӮӮеҲҶжһҗгӮ’иЎҢгҒҶгҒ“гҒЁгҒҢеҸҜиғҪгҒ§гҒҷгҖӮ
- еҗ„й …зӣ®гҒ®й…ҚзҪ®гҒҢзөӮдәҶгҒ—гҒҹгӮүгҖҒ<гғ—гғ¬гғ“гғҘгғј>гӮ’гӮҜгғӘгғғгӮҜгҒ—гҒҫгҒҷгҖӮ
-
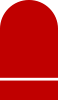 в‘ўгғ•гӮЈгғ«гӮҝ1/3
в‘ўгғ•гӮЈгғ«гӮҝ1/3гғҮгғјгӮҝгҒ®дёҖйғЁгӮ’еҲ©з”ЁгҒ—гҒҹйӣҶиЁҲгғ»еҲҶжһҗ
гғ•гӮЈгғ«гӮҝгғјгҒ®жҙ»з”Ё
йӣҶиЁҲ <гғ•гӮЈгғ«гӮҝгғјв‘ >е…ЁдҪ“гҒ®еӮҫеҗ‘жҠҠжҸЎгӮ„зү№з•°зӮ№гӮ’иҰӢеҮәгҒҷйҡӣпҪӨй …зӣ®гҒ®и©ізҙ°гҒ”гҒЁгҒ®йӣҶиЁҲпҪҘеҲҶжһҗгӮ’иЎҢгҒҶгҒ«гҒҜпҪӨгғ•гӮЈгғ«гӮҝгғјж©ҹиғҪгӮ’дҪҝз”ЁгҒ—гҒҫгҒҷгҖӮ- [й …зӣ®дёҖиҰ§]гҒӢгӮүгғ•гӮЈгғ«гӮҝгғјгӮ’дҪҝз”ЁгҒҷгӮӢй …зӣ®гӮ’[гғ•гӮЈгғ«гӮҝгғј] гӮЁгғӘгӮўгҒ«гғүгғ©гғғгӮ°&гғүгғӯгғғгғ—гҒ—гҒҫгҒҷгҖӮ
вҖ»гҒ“гҒ“гҒ§гҒҜгҖҒпҪўйғЁй–Җ3пҪЈгӮ’гғүгғ©гғғгӮ°&гғүгғӯгғғгғ—гҒ—гҒҫгҒҷгҖӮ
гҖҖгғ•гӮЈгғ«гӮҝгғјгӮ’е®ҡзҫ©гҒҷгӮӢгҒҹгӮҒгҒ®з”»йқўгҒҢиЎЁзӨәгҒ•гӮҢгҒҫгҒҷгҖӮ
- [й …зӣ®дёҖиҰ§]гҒӢгӮүгғ•гӮЈгғ«гӮҝгғјгӮ’дҪҝз”ЁгҒҷгӮӢй …зӣ®гӮ’[гғ•гӮЈгғ«гӮҝгғј] гӮЁгғӘгӮўгҒ«гғүгғ©гғғгӮ°&гғүгғӯгғғгғ—гҒ—гҒҫгҒҷгҖӮ
-
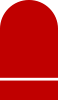 в‘ўгғ•гӮЈгғ«гӮҝ2/3
в‘ўгғ•гӮЈгғ«гӮҝ2/3гғҮгғјгӮҝгҒ®дёҖйғЁгӮ’еҲ©з”ЁгҒ—гҒҹйӣҶиЁҲгғ»еҲҶжһҗ
гғ•гӮЈгғ«гӮҝгғјгҒ®жҙ»з”Ё
йӣҶиЁҲ <гғ•гӮЈгғ«гӮҝгғјв‘Ў>- [еҖӨ]гӮҝгғ–гҒӢгӮүжҠҪеҮәгҒҷгӮӢй …зӣ®гҒ«[гғ¬]гғҒгӮ§гғғгӮҜгӮ’е…ҘгӮҢгҒҫгҒҷгҖӮ
вҖ»гҒ“гҒ“гҒ§гҒҜгҖҒпҪўгҒӨгҒҫгҒҝиҸ“еӯҗпҪЈгҒ«[гғ¬]гғҒгӮ§гғғгӮҜгӮ’е…ҘгӮҢгҒҫгҒҷгҖӮ - пјңOKпјһгғңгӮҝгғігӮ’гӮҜгғӘгғғгӮҜгҒ—гҒҫгҒҷгҖӮ
- [еҖӨ]гӮҝгғ–гҒӢгӮүжҠҪеҮәгҒҷгӮӢй …зӣ®гҒ«[гғ¬]гғҒгӮ§гғғгӮҜгӮ’е…ҘгӮҢгҒҫгҒҷгҖӮ
-
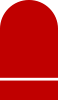 в‘ўгғ•гӮЈгғ«гӮҝ3/3
в‘ўгғ•гӮЈгғ«гӮҝ3/3гғҮгғјгӮҝгҒ®дёҖйғЁгӮ’еҲ©з”ЁгҒ—гҒҹйӣҶиЁҲгғ»еҲҶжһҗ
гғ•гӮЈгғ«гӮҝгғјгҒ®жҙ»з”Ё
йӣҶиЁҲ <гғ•гӮЈгғ«гӮҝгғјв‘ў>- [гғ•гӮЈгғ«гӮҝгғј]гӮЁгғӘгӮўгҒ«жқЎд»¶гҒҢгӮ»гғғгғҲгҒ•гӮҢгҒҹгҒ“гҒЁгӮ’зўәиӘҚгҒ—гҒҫгҒҷгҖӮ
- <гғ—гғ¬гғ“гғҘгғј>гӮ’гӮҜгғӘгғғгӮҜгҒ—гҒҫгҒҷгҖӮ
пҪўгҒӨгҒҫгҒҝиҸ“еӯҗпҪЈгҒ®гҒҝгҒ®ең°еҹҹеҲҘе№ҙйҪўеҲҘгҒ®еЈІдёҠй«ҳгҒҢйӣҶиЁҲгҒ•гӮҢгҒҫгҒҷгҖӮ
-
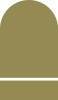 в‘Јй …зӣ®
в‘Јй …зӣ®
гғ—гғӯгғ‘гғҶгӮЈ1/3гғҮгғјгӮҝгҒ®зЁ®йЎһгӮ„ж•°гҒӘгҒ©гҒ®еұһжҖ§гӮ’зҹҘгӮӢ
й …зӣ®гғ—гғӯгғ‘гғҶгӮЈгҒ®жҙ»з”Ё
й …зӣ®еұһжҖ§гҒ®зўәиӘҚв‘гӮ«гғҶгӮҙгғӘе®ҡзҫ©гӮ„гғ•гӮЈгғ«гӮҝгҒ®жқЎд»¶иЁӯе®ҡгӮ’иЎҢгҒҶгҒЁгҒҚгҖҒи©ІеҪ“гҒҷгӮӢй …зӣ®гҒ®еұһжҖ§гӮ’зўәиӘҚгҒҷгӮӢеҝ…иҰҒгҒҢгҒӮгӮӢе ҙеҗҲгҒҜгҖҒгҖҢй …зӣ®гғ—гғӯгғ‘гғҶгӮЈгҖҚгӮ’дҪҝз”ЁгҒ—гҒҫгҒҷгҖӮ- [й …зӣ®дёҖиҰ§]гҒӢгӮүзўәиӘҚгҒ—гҒҹгҒ„й …зӣ®гӮ’йҒёжҠһгҒ—гҖҒ<гғ—гғӯгғ‘гғҶгӮЈ>гғңгӮҝгғігӮ’гӮҜгғӘгғғгӮҜгҒҷгӮӢгҒЁгҖҒй …зӣ®еұһжҖ§(й …зӣ®гғ—гғӯгғ‘гғҶгӮЈ)гӮ’зўәиӘҚгҒҷгӮӢгҒ“гҒЁгҒҢгҒ§гҒҚгҒҫгҒҷгҖӮ вҖ»гҒ“гҒ“гҒ§гҒҜгҖҒпҪўе№ҙйҪўпҪЈгӮ’йҒёжҠһгҒ—гҖҒ<гғ—гғӯгғ‘гғҶгӮЈ>гғңгӮҝгғігӮ’гӮҜгғӘгғғгӮҜгҒ—гҒҫгҒҷгҖӮ
вҖ»й …зӣ®гӮ’гғҖгғ–гғ«гӮҜгғӘгғғгӮҜгҒ—гҒҰгӮӮй …зӣ®еұһжҖ§гҒҢзўәиӘҚгҒ§гҒҚгҒҫгҒҷгҖӮ -
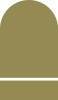 в‘Јй …зӣ®
в‘Јй …зӣ®
гғ—гғӯгғ‘гғҶгӮЈ2/3гғҮгғјгӮҝгҒ®зЁ®йЎһгӮ„ж•°гҒӘгҒ©гҒ®еұһжҖ§гӮ’зҹҘгӮӢ
й …зӣ®гғ—гғӯгғ‘гғҶгӮЈгҒ®жҙ»з”Ё
й …зӣ®еұһжҖ§гҒ®зўәиӘҚв‘Ўй …зӣ®гҒ«й–ўгҒҷгӮӢеҗ„зЁ®жғ…е ұгҒҢиЎЁзӨәгҒ•гӮҢгҖҒзўәиӘҚгҒҷгӮӢгҒ“гҒЁгҒҢгҒ§гҒҚгҒҫгҒҷгҖӮ
пҪўй …зӣ®гғ—гғӯгғ‘гғҶгӮЈпҪЈгҒ§гҒҜгҖҒж¬ЎгҒ®гӮҲгҒҶгҒӘгҒ“гҒЁгҒҢгӮҸгҒӢгӮҠгҒҫгҒҷгҖӮ
гғҮгғјгӮҝгҒ®д»¶ж•°гӮ„зЁ®йЎһж•°гӮ’гҒҜгҒҳгӮҒгҖҒжңҖеӨ§еҖӨгҖҒжңҖе°ҸеҖӨгҖҒе№іеқҮгҖҒдёӯеӨ®еҖӨгҖҒжңҖй »еҖӨгҖҒгӮ«гғҶгӮҙгғӘж•°гҖҒгӮігғјгғүгғӘгӮ№гғҲгҒӘгҒ©гҖҒгӮ«гғҶгӮҙгғӘе®ҡзҫ©гӮ„зөұиЁҲгҒ«еҝ…иҰҒгҒӘжғ…е ұгҒҢиЎЁзӨәгҒ•гӮҢгҒҫгҒҷгҖӮ- еҶ…е®№гӮ’зўәиӘҚгҒ—гҒҹгӮү<й–үгҒҳгӮӢ>гғңгӮҝгғігӮ’гӮҜгғӘгғғгӮҜгҒ—гҒҫгҒҷгҖӮ
-
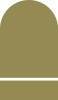 в‘Јй …зӣ®
в‘Јй …зӣ®
гғ—гғӯгғ‘гғҶгӮЈ3/3гғҮгғјгӮҝгҒ®зЁ®йЎһгӮ„ж•°гҒӘгҒ©гҒ®еұһжҖ§гӮ’зҹҘгӮӢ
й …зӣ®гғ—гғӯгғ‘гғҶгӮЈгҒ®жҙ»з”Ё
е…Ёй …зӣ®гҒ®еұһжҖ§гҒ®зўәиӘҚ- е…Ёй …зӣ®гҒ®жғ…е ұгӮ’дёҖиҰ§гҒ§иЎЁзӨәгҒҷгӮӢгҒ«гҒҜгҖҒ[й …зӣ®дёҖиҰ§]гҒ®й …зӣ®гӮ’йҒёжҠһгҒӣгҒҡгҖҒ<гғ—гғӯгғ‘гғҶгӮЈ>гғңгӮҝгғігӮ’гӮҜгғӘгғғгӮҜгҒ—гҒҫгҒҷгҖӮ
- еҶ…е®№гӮ’зўәиӘҚгҒ—гҒҹгӮү<й–үгҒҳгӮӢ>гғңгӮҝгғігӮ’гӮҜгғӘгғғгӮҜгҒ—гҒҫгҒҷгҖӮ
-
 в‘ӨгӮӘ-гғҗ-гғ¬гӮӨ1/17
в‘ӨгӮӘ-гғҗ-гғ¬гӮӨ1/17йӣҶиЁҲгғ»еҲҶжһҗзөҗжһңгӮ’ExcelгҒ§иҰӢгӮ„гҒҷгҒҸгҒҷгӮӢ
гӮӘгғјгғҗгғјгғ¬гӮӨ
йӣҶиЁҲгғ»еҲҶжһҗзөҗжһңгӮ’иҰӢжҳ“гҒҸиЎЁзӨәеҮәеҠӣ-
ж©ҹиғҪжҰӮиҰҒ
Z-AdamгҒ®гӮӘгғјгғҗгғјгғ¬гӮӨж©ҹиғҪгӮ’дҪҝгҒҲгҒ°гҖҒдәӢеүҚгҒ«дҪңжҲҗгҒ—гҒҹExcelгҒ®гғҶгғігғ—гғ¬гғјгғҲ(гҒІгҒӘеҪў)гҒ«йӣҶиЁҲзөҗжһңгӮ’иІјд»ҳгҒ‘гӮӢгҒ“гҒЁгҒҢгҒ§гҒҚгҖҒд»»ж„ҸгҒ®гғ¬гӮӨгӮўгӮҰгғҲгҒ«гӮҲгӮӢеҮәеҠӣгҒҢиЎҢгҒҲгҒҫгҒҷгҖӮгӮӮгҒЎгӮҚгӮ“гӮ°гғ©гғ•иЎЁзӨәгҒӘгҒ©гӮӮеҸҜиғҪгҒ§гҒҷгҖӮ -
е®ҹиЎҢж–№жі•
- йӣҶиЁҲгғҶгғјгғ–гғ«(йӣҶиЁҲзөҗжһң)гҒ®дҪңжҲҗ
- гғҶгғігғ—гғ¬гғјгғҲгҒ®дҪңжҲҗ
- гӮӘгғјгғҗгғјгғ¬гӮӨгҒ®е®ҡзҫ©
- гӮӘгғјгғҗгғјгғ¬гӮӨгҒ®е®ҹиЎҢ
-
е…·дҪ“зҡ„гҒӘе®ҹиЎҢ
пҪўгғ•гӮЈгғ«гӮҝгҒ®жҙ»з”ЁпҪЈгҒ§йӣҶиЁҲгҒ—гҒҹпҪўгҒӨгҒҫгҒҝиҸ“еӯҗпҪЈгҒ®пҪўең°еҹҹеҲҘе№ҙйҪўеҲҘеЈІдёҠй«ҳпҪЈгҒ®гғҮгғјгӮҝгӮ’дҪҝз”ЁгҒ—гҒҰгҖҒгӮӘгғјгғҗгғјгғ¬гӮӨгӮ’иЎҢгҒ„гҒҫгҒҷгҖӮ
-
ж©ҹиғҪжҰӮиҰҒ
-
 в‘ӨгӮӘ-гғҗ-гғ¬гӮӨ2/17
в‘ӨгӮӘ-гғҗ-гғ¬гӮӨ2/17йӣҶиЁҲгғ»еҲҶжһҗзөҗжһңгӮ’ExcelгҒ§иҰӢгӮ„гҒҷгҒҸгҒҷгӮӢ
гӮӘгғјгғҗгғјгғ¬гӮӨ
йӣҶиЁҲгғҶгғјгғ–гғ«гҒ®дҪңжҲҗв‘зҸҫзҠ¶гҖҒпҪўеҗҲиЁҲпҪЈгҒҢпҪўе…ЁдҪ“пҪЈгҒЁгҒ„гҒҶй …зӣ®гҒ§иЎЁгҒ®гҒҜгҒҳгӮҒгҒ«иЎЁзӨәгҒ•гӮҢгҒҰгҒ„гҒҫгҒҷгҖӮ
гҒ“гӮҢгӮ’иЎЁгҒ®жңҖеҫҢгҒ«пҪўеҗҲиЁҲпҪЈгҒЁгҒ—гҒҰиЎЁзӨәгҒ•гҒӣгӮӢгӮҲгҒҶиЁӯе®ҡгҒ—гҒҫгҒҷгҖӮ
иЁӯе®ҡгҒҜгҖҒ[иЎҢ(гғӘгӮ№гғҲ)]гҒ«гҒӮгӮӢпҪўдҪҸжүҖпҪЈгҒЁгҖҒ[еҲ—]гҒ«гҒӮгӮӢпҪўе№ҙйҪў20жӯійҡҺзҙҡпҪЈгҒ®[й …зӣ®гғ—гғӯгғ‘гғҶгӮЈ]гҒӢгӮүиЎҢгҒ„гҒҫгҒҷгҖӮ- [иЎҢ(гғӘгӮ№гғҲ)]гҒ«гҒӮгӮӢпҪўдҪҸжүҖпҪЈгӮ’гғҖгғ–гғ«гӮҜгғӘгғғгӮҜгҒ—гҖҒй …зӣ®гғ—гғӯгғ‘гғҶгӮЈгӮ’иЎЁзӨәгҒ—гҒҫгҒҷгҖӮ
-
 в‘ӨгӮӘ-гғҗ-гғ¬гӮӨ3/17
в‘ӨгӮӘ-гғҗ-гғ¬гӮӨ3/17йӣҶиЁҲгғ»еҲҶжһҗзөҗжһңгӮ’ExcelгҒ§иҰӢгӮ„гҒҷгҒҸгҒҷгӮӢ
гӮӘгғјгғҗгғјгғ¬гӮӨ
йӣҶиЁҲгғҶгғјгғ–гғ«гҒ®дҪңжҲҗв‘Ў иЎЁзӨәеӨүжӣҙгҒ®иЁӯе®ҡ- [еҗҲиЁҲгғ©гғҷгғ«еҮәеҠӣ]гҒ®<жң«е°ҫ>гӮ’гӮҜгғӘгғғгӮҜгҒ—гҒҫгҒҷгҖӮ
- [еҗҲиЁҲгғ©гғҷгғ«]гҒ«пҪўеҗҲиЁҲпҪЈгҒЁе…ҘеҠӣгҒ—гҒҫгҒҷгҖӮ
- пјңOKпјһгғңгӮҝгғігӮ’гӮҜгғӘгғғгӮҜгҒ—гҒҫгҒҷгҖӮ
-
 в‘ӨгӮӘ-гғҗ-гғ¬гӮӨ4/17
в‘ӨгӮӘ-гғҗ-гғ¬гӮӨ4/17йӣҶиЁҲгғ»еҲҶжһҗзөҗжһңгӮ’ExcelгҒ§иҰӢгӮ„гҒҷгҒҸгҒҷгӮӢ
гӮӘгғјгғҗгғјгғ¬гӮӨ
йӣҶиЁҲгғҶгғјгғ–гғ«гҒ®дҪңжҲҗв‘ў иЎЁзӨәеӨүжӣҙгҒ®зўәиӘҚ- <гғ—гғ¬гғ“гғҘгғј>гғңгӮҝгғігӮ’гӮҜгғӘгғғгӮҜгҒ—гҖҒпҪўеҗҲиЁҲпҪЈгҒҢжңҖзөӮиЎҢгғ»жңҖзөӮеҲ—гҒ«иЎЁзӨәгҒ•гӮҢгҒҰгҒ„гӮӢгҒ“гҒЁгӮ’зўәиӘҚгҒ—гҒҫгҒҷгҖӮ
- [еҮәеҠӣ]гӮҝгғ–гӮ’гӮҜгғӘгғғгӮҜгҒ—гҒҫгҒҷгҖӮ
-
 в‘ӨгӮӘ-гғҗ-гғ¬гӮӨ5/17
в‘ӨгӮӘ-гғҗ-гғ¬гӮӨ5/17йӣҶиЁҲгғ»еҲҶжһҗзөҗжһңгӮ’ExcelгҒ§иҰӢгӮ„гҒҷгҒҸгҒҷгӮӢ
гӮӘгғјгғҗгғјгғ¬гӮӨ
йӣҶиЁҲгғҶгғјгғ–гғ«гҒ®дҪңжҲҗв‘Ј йӣҶиЁҲиЎЁдҪңжҲҗгҒ®е®ҹиЎҢ- еҮәеҠӣгҒҷгӮӢгғ•гӮЎгӮӨгғ«еҗҚгӮ’еӨүжӣҙгҒҷгӮӢе ҙеҗҲгҒҜгҖҒ[гғ•гӮЎгӮӨгғ«еҗҚ]гғҶгӮӯгӮ№гғҲгғңгғғгӮҜгӮ№гҒ«е…ҘеҠӣгҒ—гҒҫгҒҷгҖӮ
- [CSVеҪўејҸгҒ§еҮәеҠӣ]гҒ«[гғ¬]гғҒгӮ§гғғгӮҜгӮ’е…ҘгӮҢгҒҫгҒҷгҖӮ
- [ > ](е®ҹиЎҢ)гғңгӮҝгғігӮ’гӮҜгғӘгғғгӮҜгҒ—гҒҫгҒҷгҖӮ
- [вҶ“](гғҖгӮҰгғігғӯгғјгғү)гғңгӮҝгғігӮ’гӮҜгғӘгғғгӮҜгҒ—гҒҫгҒҷгҖӮ
-
 в‘ӨгӮӘ-гғҗ-гғ¬гӮӨ6/17
в‘ӨгӮӘ-гғҗ-гғ¬гӮӨ6/17йӣҶиЁҲгғ»еҲҶжһҗзөҗжһңгӮ’ExcelгҒ§иҰӢгӮ„гҒҷгҒҸгҒҷгӮӢ
гӮӘгғјгғҗгғјгғ¬гӮӨ
йӣҶиЁҲгғҶгғјгғ–гғ«гҒ®дҪңжҲҗв‘Ө йӣҶиЁҲиЎЁгҒ®зўәиӘҚгғҖгӮҰгғігғӯгғјгғүгҒ—гҒҹCSVгғ•гӮЎгӮӨгғ«гӮ’й–ӢгҒҚгҖҒгҒ©гҒ®гӮҲгҒҶгҒӘгғҶгғігғ—гғ¬гғјгғҲгҒ«гҒҷгӮӢгҒӢгӮ’жұәгӮҒгҒҫгҒҷгҖӮ
вҖ»дёҠгҒ®гӮӨгғЎгғјгӮёгҒҜгҖҒгғҖгӮҰгғігғӯгғјгғүгҒ—гҒҹйӣҶиЁҲгғҶгғјгғ–гғ«гҒ®еҶ…е®№гҒ§гҒҷгҖӮ
иЎЁй ӯгҒҢ2иЎҢгҒ«гҒӘгӮҠгҖҒж•°еҖӨгҒҢиӘӯгҒҝгҒ«гҒҸгҒ„гҒӘгҒ©гҒ®е•ҸйЎҢгҒҢгҒӮгӮҠгҒҫгҒҷгҖӮиЎЁгӮ’иҰӢгӮ„гҒҷгҒҸгҒҷгӮӢгҒҹгӮҒгҒ«гҒ©гҒ®гӮҲгҒҶгҒӘгғ¬гӮӨгӮўгӮҰгғҲгҒ«гҒҷгӮӢгҒӢгӮ’иҖғгҒҲгҖҒгғҶгғігғ—гғ¬гғјгғҲгӮ’дҪңжҲҗгҒ—гҒҫгҒҷгҖӮ
гғҶгғігғ—гғ¬гғјгғҲгҒ®гӮөгғігғ—гғ«гӮ’ж¬ЎгҒ«зӨәгҒ—гҒҫгҒҷгҖӮ -
 в‘ӨгӮӘ-гғҗ-гғ¬гӮӨ7/17
в‘ӨгӮӘ-гғҗ-гғ¬гӮӨ7/17йӣҶиЁҲгғ»еҲҶжһҗзөҗжһңгӮ’ExcelгҒ§иҰӢгӮ„гҒҷгҒҸгҒҷгӮӢ
гӮӘгғјгғҗгғјгғ¬гӮӨ
гғҶгғігғ—гғ¬гғјгғҲгҒ®дҪңжҲҗдҪңжҲҗгҒ—гҒҹйӣҶиЁҲиЎЁгӮ’гӮӮгҒЁгҒ«гҖҒгғҶгғігғ—гғ¬гғјгғҲгҒ®дҪңжҲҗгӮ’иЎҢгҒ„гҒҫгҒҷгҖӮ
иЎЁгҒ®гғҮгӮ¶гӮӨгғігӮ„иЎЁзӨәеҪўејҸгҒ®иЁӯе®ҡгҒҜгӮӮгҒЎгӮҚгӮ“гҖҒгӮҝгӮӨгғҲгғ«гӮ’иЁӯе®ҡгҒ—гҒҹгӮҠгҖҒгӮ°гғ©гғ•гӮ’жҢҝе…ҘгҒҷгӮӢгҒ“гҒЁгӮӮгҒ§гҒҚгҒҫгҒҷгҖӮ
гҒҫгҒҹгҖҒиӨҮж•°гҒ®йӣҶиЁҲиЎЁгӮ’1гҒӨгҒ®ExcelгӮ·гғјгғҲгҒ«гҒҫгҒЁгӮҒгҒҰеҮәеҠӣгҒҷгӮӢгҒ“гҒЁгӮӮеҸҜиғҪгҒ§гҒҷгҖӮ
вҖ»гғҶгғігғ—гғ¬гғјгғҲгҒҜгҖҒгғҖгӮҰгғігғӯгғјгғүгҒ—гҒҹгғҶгғјгғ–гғ«гҒӢгӮүдҪңжҲҗгҒҷгӮӢгҒЁдҪңгӮҠгӮ„гҒҷгҒҸгҒӘгӮҠгҒҫгҒҷгҖӮ -
 в‘ӨгӮӘ-гғҗ-гғ¬гӮӨ8/17
в‘ӨгӮӘ-гғҗ-гғ¬гӮӨ8/17йӣҶиЁҲгғ»еҲҶжһҗзөҗжһңгӮ’ExcelгҒ§иҰӢгӮ„гҒҷгҒҸгҒҷгӮӢ
гӮӘгғјгғҗгғјгғ¬гӮӨ
гӮӘгғјгғҗгғјгғ¬гӮӨгҒ®е®ҡзҫ©в‘- [гғ—гғӯгӮёгӮ§гӮҜгғҲдёҖиҰ§]гҒӢгӮүгҖҒгӮӘгғјгғҗгғјгғ¬гӮӨгӮ’иЎҢгҒҶпҪўйӣҶиЁҲгғҶгғјгғ–гғ«пҪЈгҒҢгҒӮгӮӢгғ—гғӯгӮёгӮ§гӮҜгғҲгӮ’йҒёжҠһгҒ—гҒҫгҒҷгҖӮ
- <гӮӘгғјгғҗгғјгғ¬гӮӨ>гғңгӮҝгғігӮ’гӮҜгғӘгғғгӮҜгҒ—гҒҫгҒҷгҖӮ
-
 в‘ӨгӮӘ-гғҗ-гғ¬гӮӨ10/17
в‘ӨгӮӘ-гғҗ-гғ¬гӮӨ10/17йӣҶиЁҲгғ»еҲҶжһҗзөҗжһңгӮ’ExcelгҒ§иҰӢгӮ„гҒҷгҒҸгҒҷгӮӢ
гӮӘгғјгғҗгғјгғ¬гӮӨ
гӮӘгғјгғҗгғјгғ¬гӮӨгҒ®е®ҡзҫ©в‘ў- [гӮӘгғјгғҗгғјгғ¬гӮӨеҗҚ]гҒ«гӮӘгғјгғҗгғјгғ¬гӮӨеҗҚгӮ’е…ҘеҠӣгҒ—гҒҫгҒҷгҖӮ
вҖ»гҒ“гҒ“гҒ§гҒҜгҖҒпҪўең°еҹҹеҲҘе№ҙйҪўеҲҘеЈІдёҠй«ҳ(гҒӨгҒҫгҒҝиҸ“еӯҗ)пҪЈгҒЁе…ҘеҠӣгҒ—гҒҫгҒҷгҖӮ - [ExcelгғҶгғігғ—гғ¬гғјгғҲ]гҒ®<гғ•гӮЎгӮӨгғ«йҒёжҠһ>гғңгӮҝгғігӮ’гӮҜгғӘгғғгӮҜгҒ—гҖҒдҪҝз”ЁгҒҷгӮӢгғҶгғігғ—гғ¬гғјгғҲгӮ’йҒёжҠһгҒ—гҒҫгҒҷгҖӮ
- [еҮәеҠӣгғ•гӮЎгӮӨгғ«еҗҚ]гҒ®е…ҘеҠӣ欄гҒ«гҖҒеҮәеҠӣгғ•гӮЎгӮӨгғ«еҗҚгӮ’е…ҘеҠӣгҒ—гҒҫгҒҷгҖӮ
вҖ»гҒ“гҒ“гҒ§гҒҜгҖҒпҪўгҒӨгҒҫгҒҝиҸ“еӯҗзөҗжһңпҪЈгҒЁе…ҘеҠӣгҒ—гҒҫгҒҷгҖӮ - [гӮӘгғјгғҗгғјгғ¬гӮӨгғ‘гғ©гғЎгғјгӮҝ]гҒ®<пјӢиҝҪеҠ >гғңгӮҝгғігӮ’гӮҜгғӘгғғгӮҜгҒ—гҒҫгҒҷгҖӮ
- [гӮӘгғјгғҗгғјгғ¬гӮӨеҗҚ]гҒ«гӮӘгғјгғҗгғјгғ¬гӮӨеҗҚгӮ’е…ҘеҠӣгҒ—гҒҫгҒҷгҖӮ
-
 в‘ӨгӮӘ-гғҗ-гғ¬гӮӨ11/17
в‘ӨгӮӘ-гғҗ-гғ¬гӮӨ11/17йӣҶиЁҲгғ»еҲҶжһҗзөҗжһңгӮ’ExcelгҒ§иҰӢгӮ„гҒҷгҒҸгҒҷгӮӢ
гӮӘгғјгғҗгғјгғ¬гӮӨ
гӮӘгғјгғҗгғјгғ¬гӮӨгҒ®е®ҡзҫ©в‘Ј- гғҶгғігғ—гғ¬гғјгғҲгҒ®гӮ»гғ«пҪўA1пҪЈгҒ«гӮҝгӮӨгғҲгғ«гӮ’жҢҝе…ҘгҒҷгӮӢиЁӯе®ҡгӮ’иЎҢгҒ„гҒҫгҒҷгҖӮ
[зЁ®еҲҘ]пјҡ[еҖӨ]гӮ’гӮҜгғӘгғғгӮҜгҒ—гҒҫгҒҷгҖӮ
[иІјд»ҳеҖӨ]пјҡгӮҝгӮӨгғҲгғ«гӮ’е…ҘеҠӣгҒ—гҒҫгҒҷгҖӮвҖ»гҒ“гҒ“гҒ§гҒҜгҖҒпҪўгҒӨгҒҫгҒҝиҸ“еӯҗеЈІдёҠй«ҳ(ең°еҹҹеҲҘе№ҙйҪўеҲҘ)пҪЈгҒЁе…ҘеҠӣгҒ—гҒҫгҒҷгҖӮ
[иІјд»ҳе…ҲгӮ·гғјгғҲ]пјҡгғҶгғігғ—гғ¬гғјгғҲгҒ®гӮ·гғјгғҲеҗҚгӮ’е…ҘеҠӣгҒ—гҒҫгҒҷгҖӮвҖ»гҒ“гҒ“гҒ§гҒҜгҖҒпҪўSheet1пҪЈгҒЁе…ҘеҠӣгҒ—гҒҫгҒҷгҖӮ
[иІјд»ҳе…ҲгӮ»гғ«]пјҡгӮҝгӮӨгғҲгғ«гӮ’иІјгӮҠд»ҳгҒ‘гӮӢгӮ»гғ«гҒ®дҪҚзҪ®гӮ’е…ҘеҠӣгҒ—гҒҫгҒҷпҪЎвҖ»гҒ“гҒ“гҒ§гҒҜгҖҒпҪўA1пҪЈгҒЁе…ҘеҠӣгҒ—гҒҫгҒҷпҪЎ - пјңOKпјһгғңгӮҝгғігӮ’гӮҜгғӘгғғгӮҜгҒ—гҒҫгҒҷгҖӮ
иЁӯе®ҡеҶ…е®№гҒҢ[гӮӘгғјгғҗгғјгғ¬гӮӨгғ‘гғ©гғЎгғјгӮҝ]гҒ«еҸҚжҳ гҒ•гӮҢгҒҫгҒҷгҖӮ
- гғҶгғігғ—гғ¬гғјгғҲгҒ®гӮ»гғ«пҪўA1пҪЈгҒ«гӮҝгӮӨгғҲгғ«гӮ’жҢҝе…ҘгҒҷгӮӢиЁӯе®ҡгӮ’иЎҢгҒ„гҒҫгҒҷгҖӮ
-
 в‘ӨгӮӘ-гғҗ-гғ¬гӮӨ13/17
в‘ӨгӮӘ-гғҗ-гғ¬гӮӨ13/17йӣҶиЁҲгғ»еҲҶжһҗзөҗжһңгӮ’ExcelгҒ§иҰӢгӮ„гҒҷгҒҸгҒҷгӮӢ
гӮӘгғјгғҗгғјгғ¬гӮӨ
гӮӘгғјгғҗгғјгғ¬гӮӨгҒ®е®ҡзҫ©в‘Ҙ- гғҮгғјгӮҝйғЁеҲҶгӮ’иІјд»ҳгҒ‘гӮӢгғ‘гғ©гғЎгғјгӮҝгҒ®иЁӯе®ҡгӮ’иЎҢгҒ„гҒҫгҒҷгҖӮ
[зЁ®еҲҘ]пјҡ[гғҶгғјгғ–гғ«]гӮ’гӮҜгғӘгғғгӮҜгҒ—гҒҫгҒҷгҖӮ
[иІјд»ҳеҜҫиұЎгғҶгғјгғ–гғ«]пјҡиІјд»ҳеҜҫиұЎгҒ®йӣҶиЁҲгғҶгғјгғ–гғ«гӮ’йҒёжҠһгҒ—гҒҫгҒҷгҖӮ
вҖ»гҒ“гҒ“гҒ§гҒҜгҖҒпҪўең°еҹҹеҲҘе—ңеҘҪе“ҒеЈІдёҠй«ҳпҪЈгӮ’йҒёжҠһгҒ—гҒҫгҒҷгҖӮ
[иІјд»ҳе…ҲгӮ·гғјгғҲ]пјҡгғҶгғігғ—гғ¬гғјгғҲгҒ®гӮ·гғјгғҲеҗҚгӮ’е…ҘеҠӣгҒ—гҒҫгҒҷгҖӮвҖ»гҒ“гҒ“гҒ§гҒҜгҖҒпҪўSheet1пҪЈгҒЁе…ҘеҠӣгҒ—гҒҫгҒҷгҖӮ
[иІјд»ҳе…ҲгӮ»гғ«]пјҡгғҮгғјгӮҝгӮ’иІјгӮҠд»ҳгҒ‘гӮӢгӮ»гғ«гҒ®й–Ӣе§ӢдҪҚзҪ®гӮ’е…ҘеҠӣгҒ—гҒҫгҒҷгҖӮвҖ»гҒ“гҒ“гҒ§гҒҜгҖҒпҪўA4пҪЈгҒЁе…ҘеҠӣгҒ—гҒҫгҒҷгҖӮ - пјңOKпјһгғңгӮҝгғігӮ’гӮҜгғӘгғғгӮҜгҒ—гҒҫгҒҷгҖӮ
иЁӯе®ҡеҶ…е®№гҒҢ[гӮӘгғјгғҗгғјгғ¬гӮӨгғ‘гғ©гғЎгғјгӮҝ]гҒ«еҸҚжҳ гҒ•гӮҢгҒҫгҒҷгҖӮ
- гғҮгғјгӮҝйғЁеҲҶгӮ’иІјд»ҳгҒ‘гӮӢгғ‘гғ©гғЎгғјгӮҝгҒ®иЁӯе®ҡгӮ’иЎҢгҒ„гҒҫгҒҷгҖӮ
-
 в‘ӨгӮӘ-гғҗ-гғ¬гӮӨ15/17
в‘ӨгӮӘ-гғҗ-гғ¬гӮӨ15/17йӣҶиЁҲгғ»еҲҶжһҗзөҗжһңгӮ’ExcelгҒ§иҰӢгӮ„гҒҷгҒҸгҒҷгӮӢ
гӮӘгғјгғҗгғјгғ¬гӮӨ
гӮӘгғјгғҗгғјгғ¬гӮӨгҒ®е®ҹиЎҢв‘- гӮӘгғјгғҗгғјгғ¬гӮӨгӮ’иЎҢгҒҶгӮӘгғјгғҗгғјгғ¬гӮӨеҗҚгҒ«[гғ¬]гғҒгӮ§гғғгӮҜгӮ’е…ҘгӮҢгҒҫгҒҷгҖӮ
- [ > ](е®ҹиЎҢ)гғңгӮҝгғігӮ’гӮҜгғӘгғғгӮҜгҒ—гҒҫгҒҷгҖӮ
гӮӘгғјгғҗгғјгғ¬гӮӨгҒ®еҮҰзҗҶгҒҢе®ҹиЎҢгҒ•гӮҢгҖҒеҮҰзҗҶгҒҢзөӮгӮҸгӮӢгҒЁдёӢйғЁгҒ«жҢҮе®ҡгҒ—гҒҹгғ•гӮЎгӮӨгғ«еҗҚгҒҢиЎЁзӨәгҒ•гӮҢгҒҫгҒҷгҖӮ
-
 в‘ӨгӮӘ-гғҗ-гғ¬гӮӨ16/17
в‘ӨгӮӘ-гғҗ-гғ¬гӮӨ16/17йӣҶиЁҲгғ»еҲҶжһҗзөҗжһңгӮ’ExcelгҒ§иҰӢгӮ„гҒҷгҒҸгҒҷгӮӢ
гӮӘгғјгғҗгғјгғ¬гӮӨ
гӮӘгғјгғҗгғјгғ¬гӮӨгҒ®е®ҹиЎҢв‘ЎгӮӘгғјгғҗгғјгғ¬гӮӨгҒҢе®ҹиЎҢгҒ•гӮҢгҖҒдёӢйғЁгҒ«жҢҮе®ҡгҒ—гҒҹгғ•гӮЎгӮӨгғ«еҗҚгҒ§зөҗжһңгҒҢиЎЁзӨәгҒ•гӮҢгҒҫгҒҷгҖӮ- [вҶ“](гғҖгӮҰгғігғӯгғјгғү)гғңгӮҝгғігӮ’гӮҜгғӘгғғгӮҜгҒ—гҒҫгҒҷгҖӮ
- гғҖгӮҰгғігғӯгғјгғүгҒ—гҒҹExcelгғ•гӮЎгӮӨгғ«гӮ’й–ӢгҒҸгҒЁгҖҒгғҶгғігғ—гғ¬гғјгғҲгҒ«йӣҶиЁҲзөҗжһңгӮ’гӮӘгғјгғҗгғјгғ¬гӮӨгҒ—гҒҹгғ•гӮЎгӮӨгғ«гҒҢиЎЁзӨәгҒ•гӮҢгҒҫгҒҷгҖӮ
-
 в‘ӨгӮӘ-гғҗ-гғ¬гӮӨ17/17
в‘ӨгӮӘ-гғҗ-гғ¬гӮӨ17/17йӣҶиЁҲгғ»еҲҶжһҗзөҗжһңгӮ’ExcelгҒ§иҰӢгӮ„гҒҷгҒҸгҒҷгӮӢ
гӮӘгғјгғҗгғјгғ¬гӮӨ
зөҗжһңиЎЁзӨәйӣҶиЁҲгғҶгғјгғ–гғ«гҒҢгғҶгғігғ—гғ¬гғјгғҲгҒ®гӮҲгҒҶгҒ«иҰӢгӮ„гҒҷгҒҸгҒӘгӮҠгҒҫгҒ—гҒҹгҖӮ
д»ҠеӣһгҒҜпҪӨгғ•гӮЈгғ«гӮҝгғјж©ҹиғҪгӮ’дҪҝгҒЈгҒҰпҪўгҒӨгҒҫгҒҝиҸ“еӯҗпҪЈгҒ«й–ўгҒҷгӮӢйӣҶиЁҲгӮ’иЎҢгҒ„пҪӨгӮӘгғјгғҗгғјгғ¬гӮӨгӮ’дҪҝгҒЈгҒҰзөҗжһңгӮ’иҰӢгӮ„гҒҷгҒҸгҒ—гҒҫгҒ—гҒҹгҖӮ
гҒӨгҒҫгҒҝиҸ“еӯҗд»ҘеӨ–гҒ®йӣҶиЁҲгӮӮгҖҒеҗҢгҒҳгғҶгғігғ—гғ¬гғјгғҲгӮ’дҪҝгҒЈгҒҰиЎЁзӨәгҒҷгӮӢгҒ“гҒЁгҒҢгҒ§гҒҚгҒҫгҒҷгҖӮ