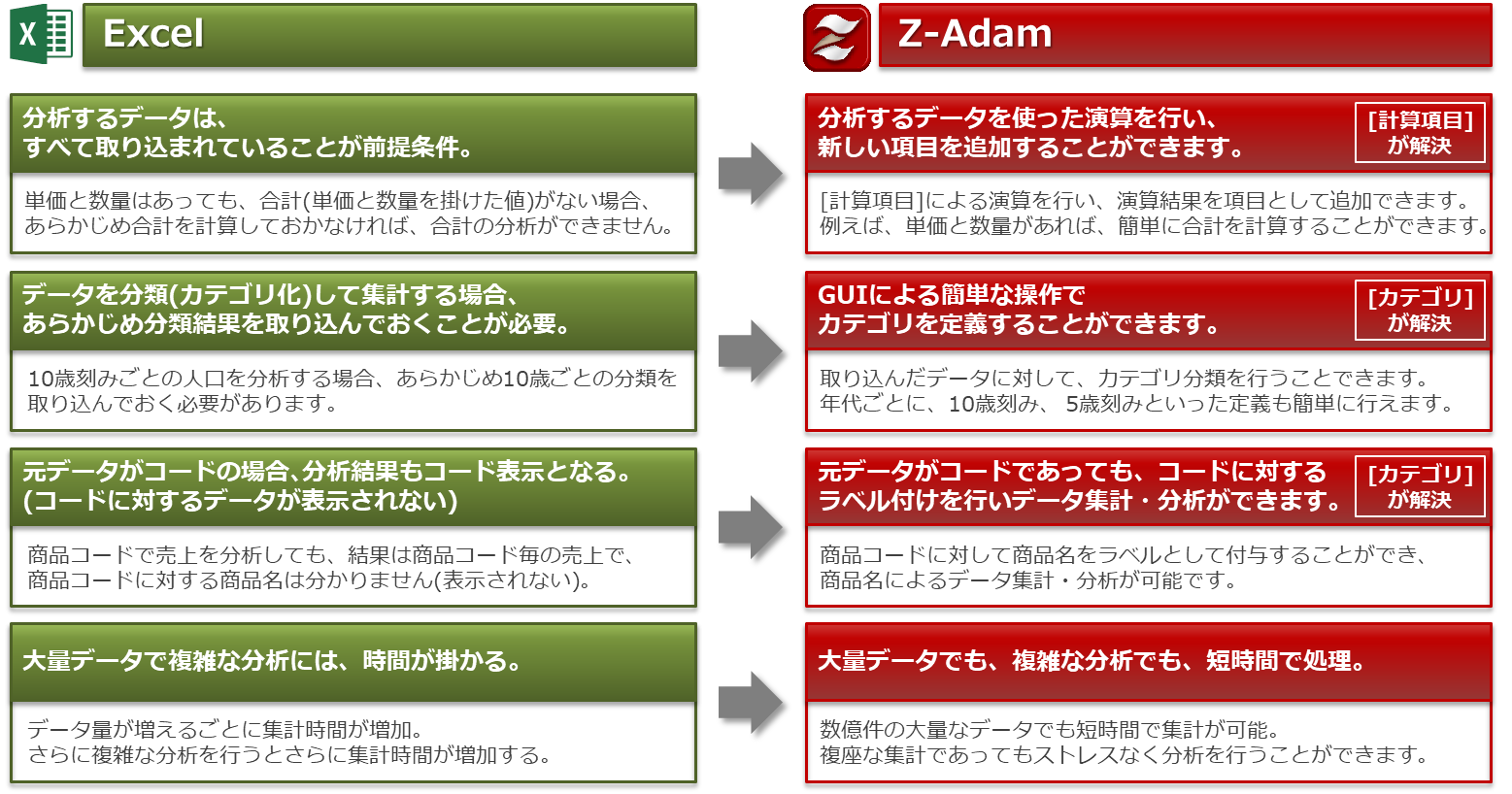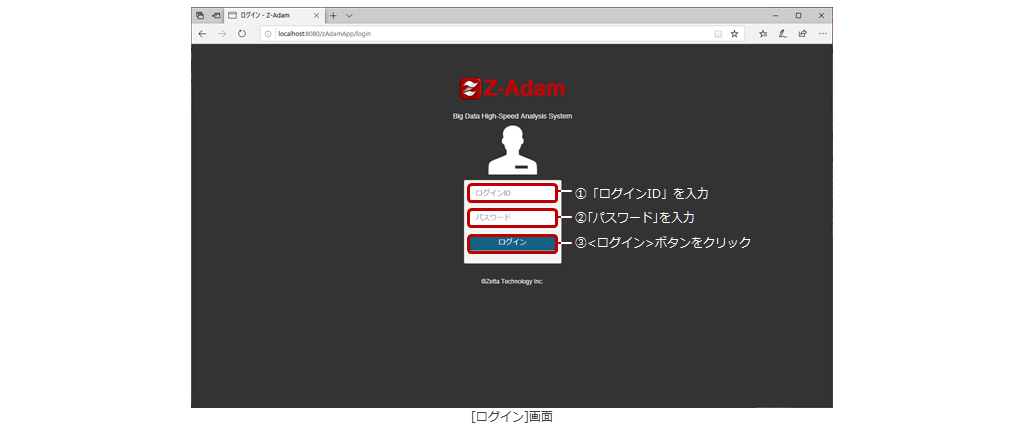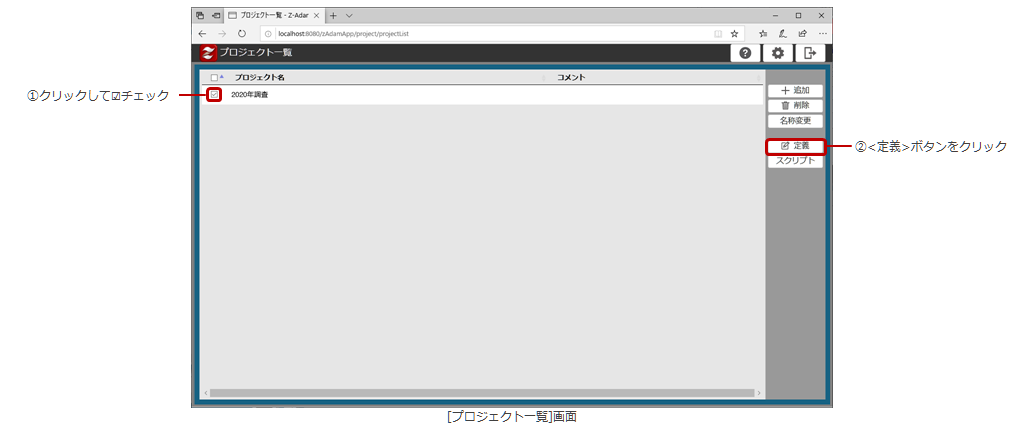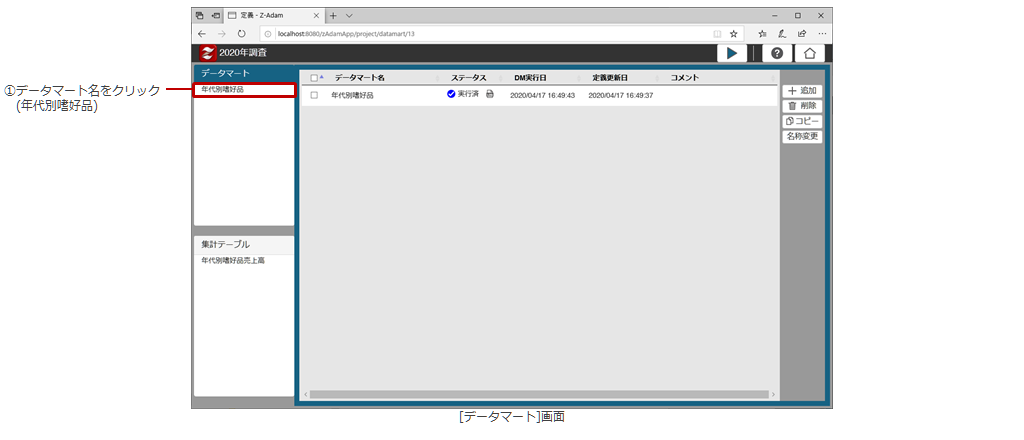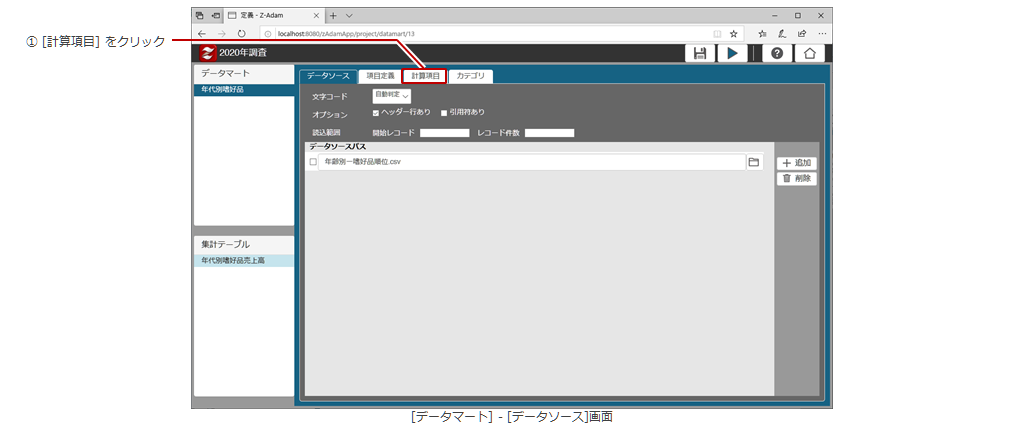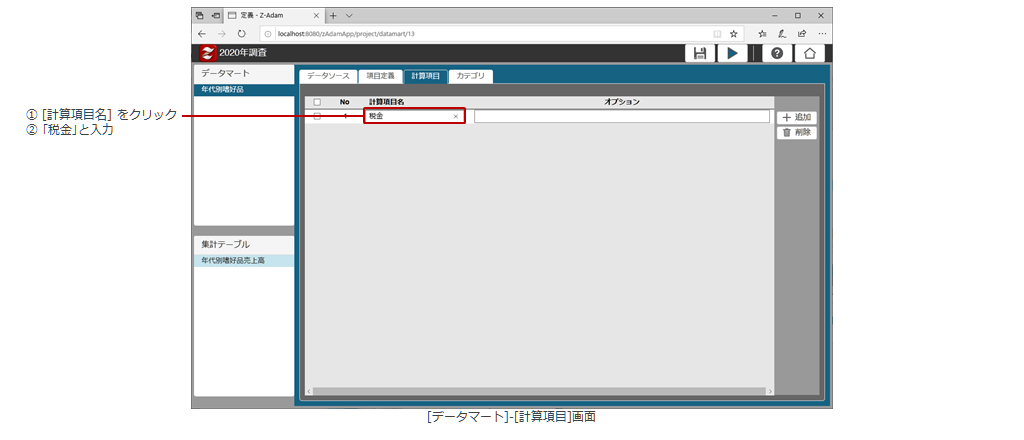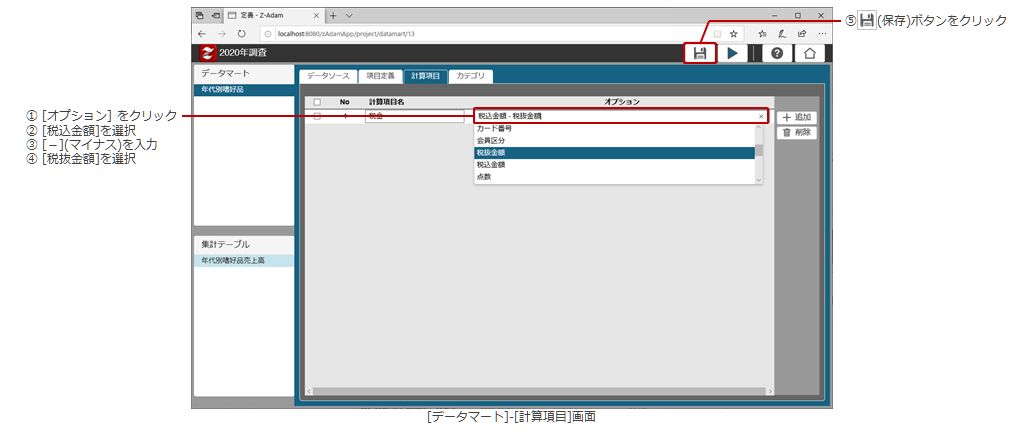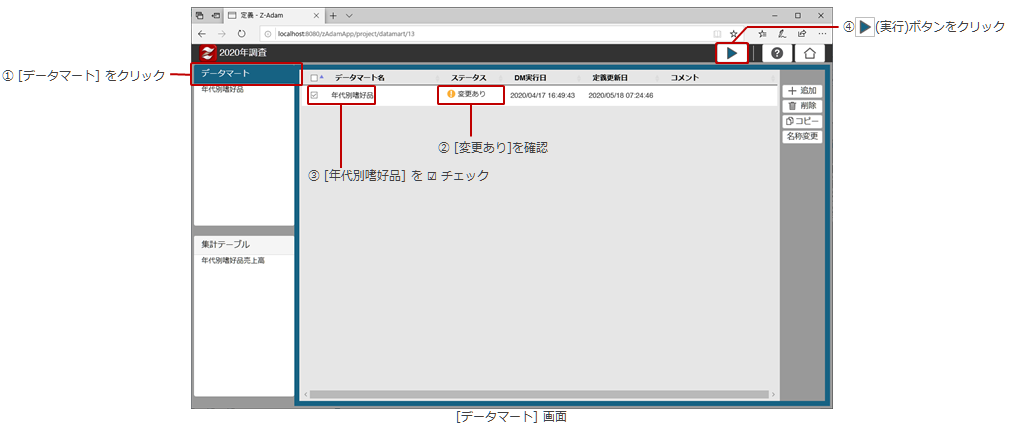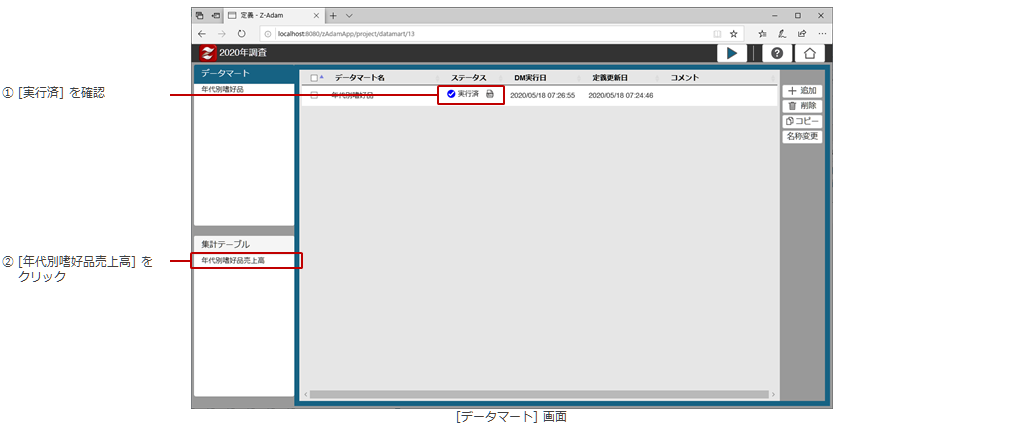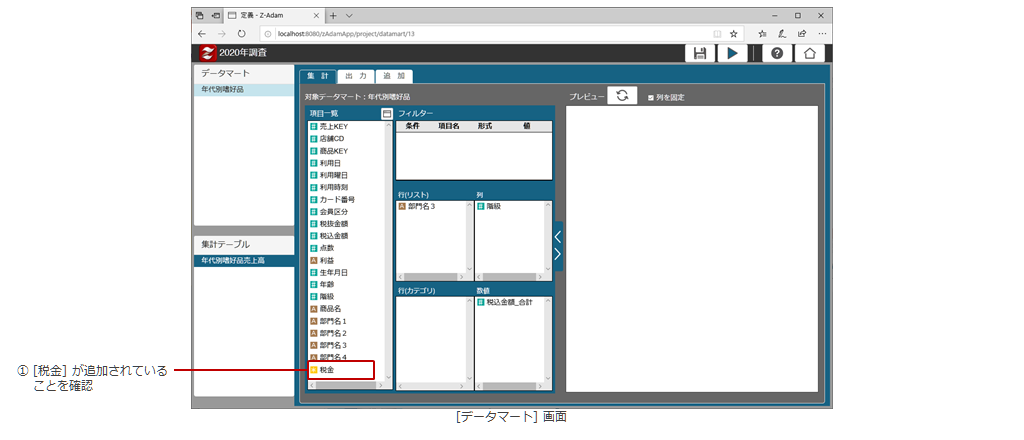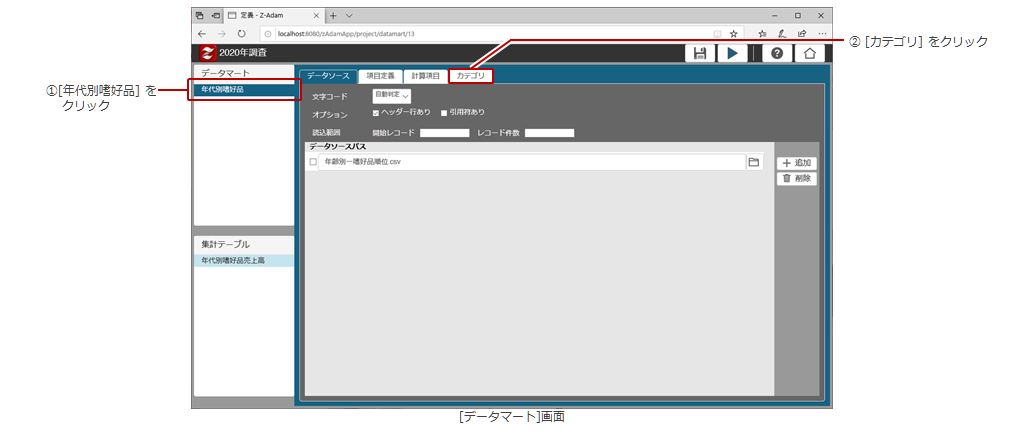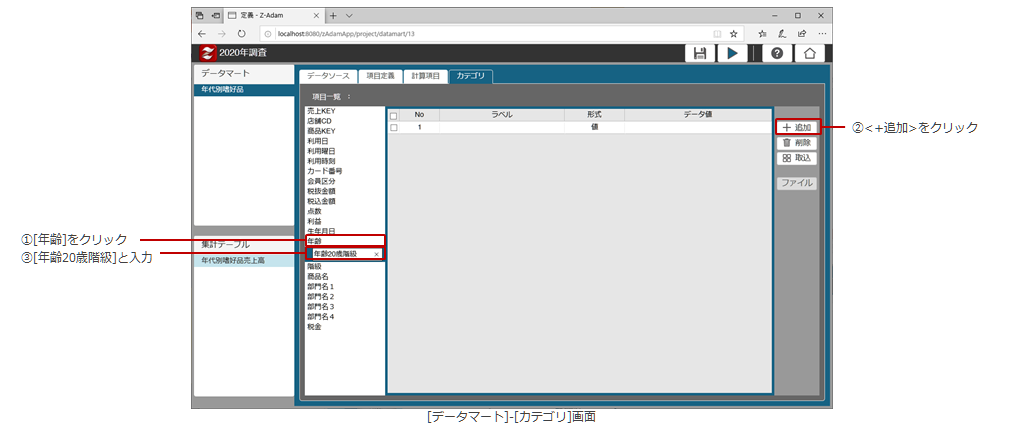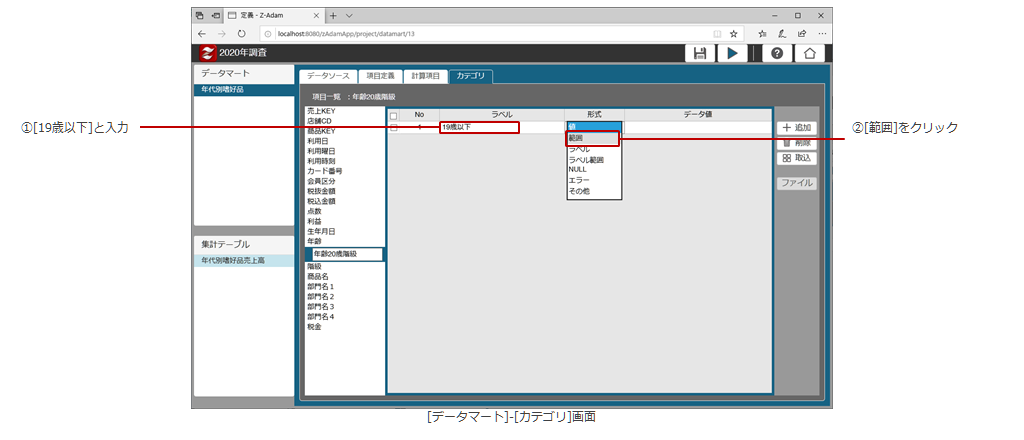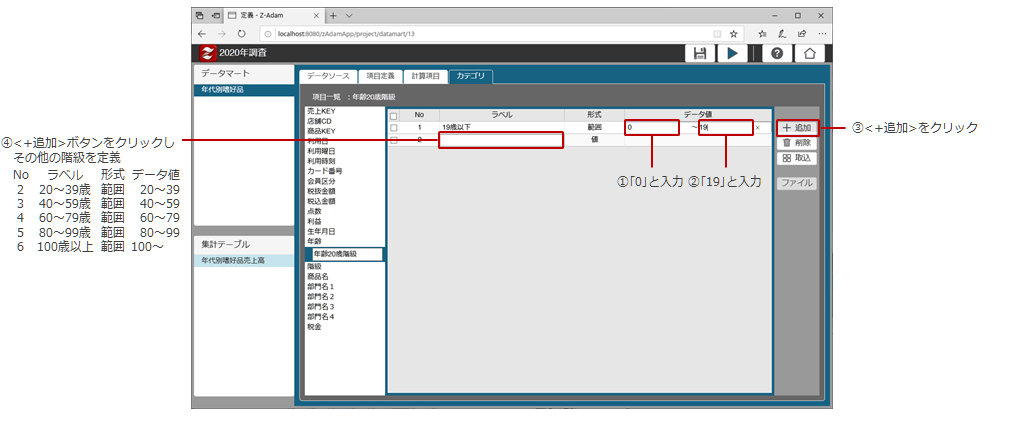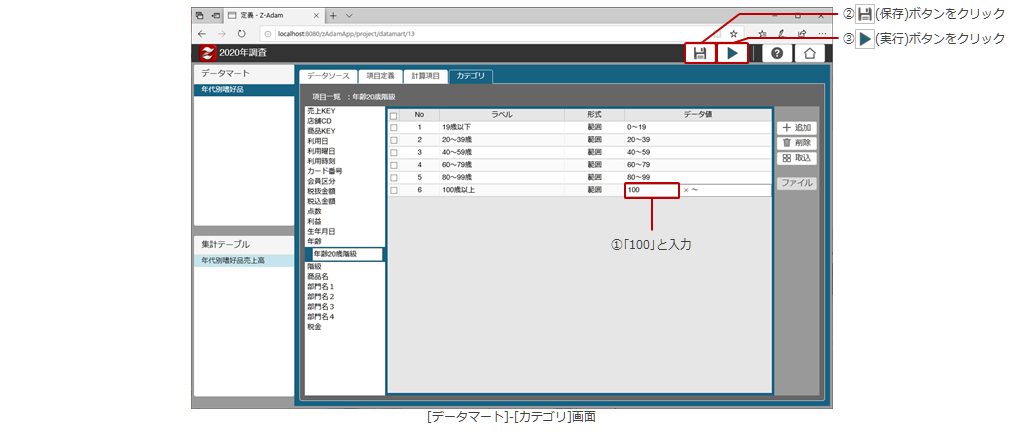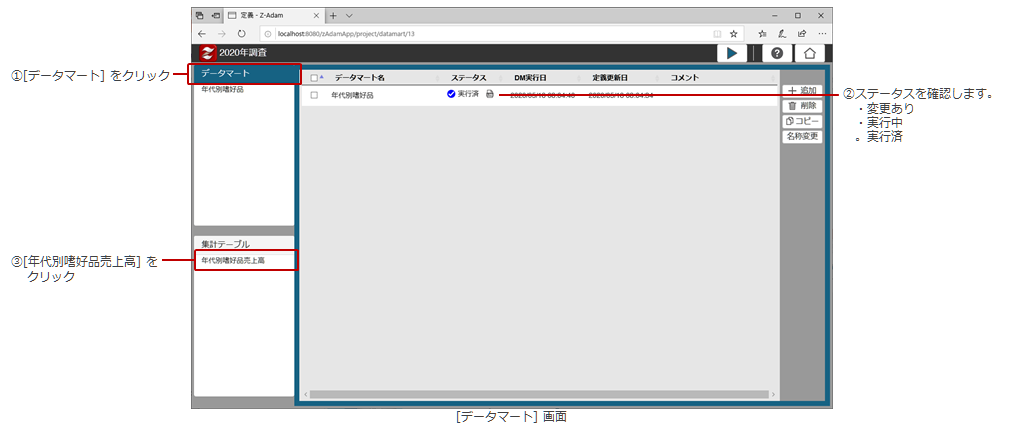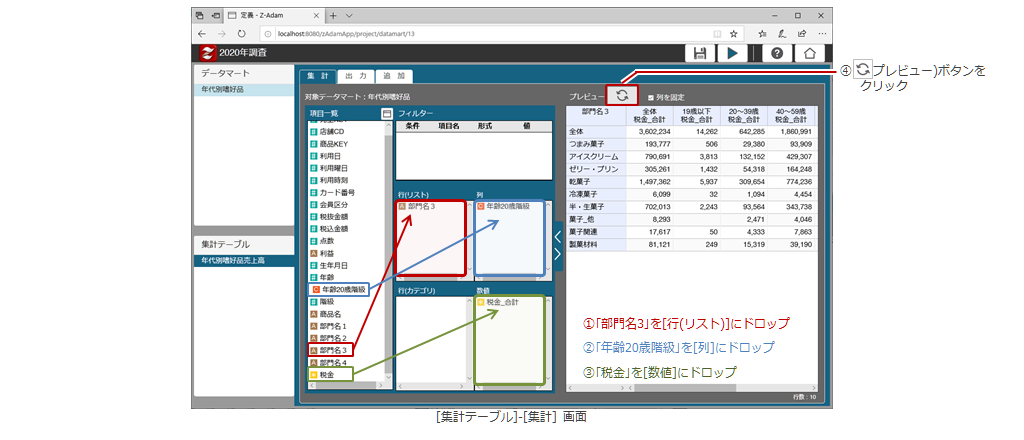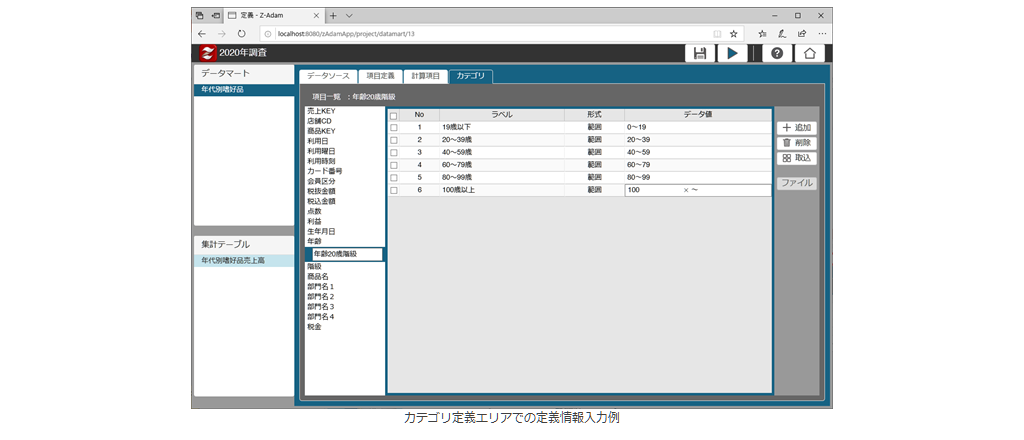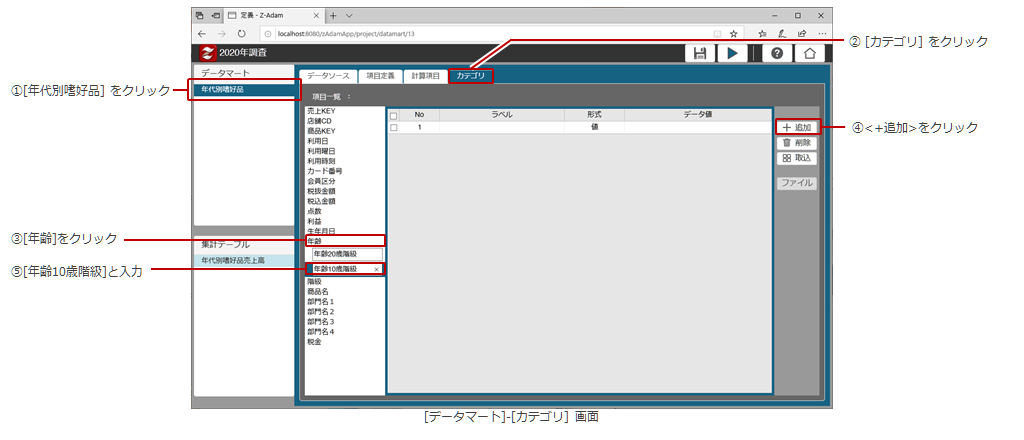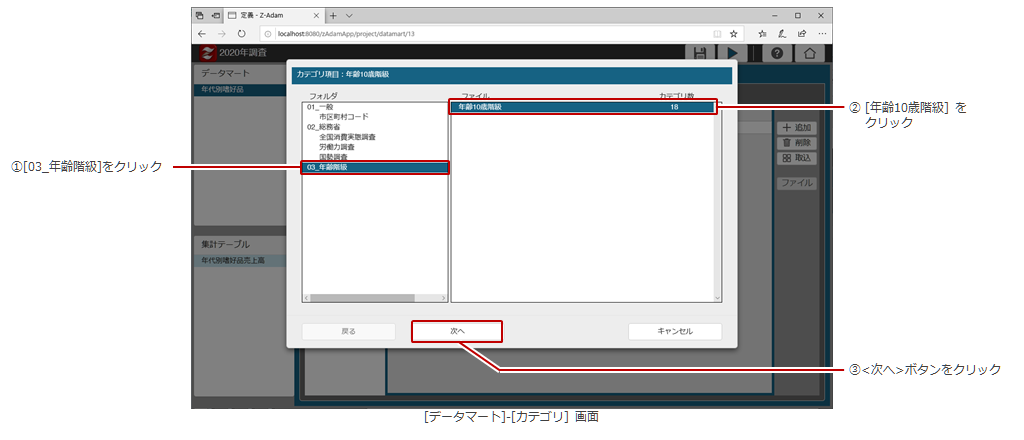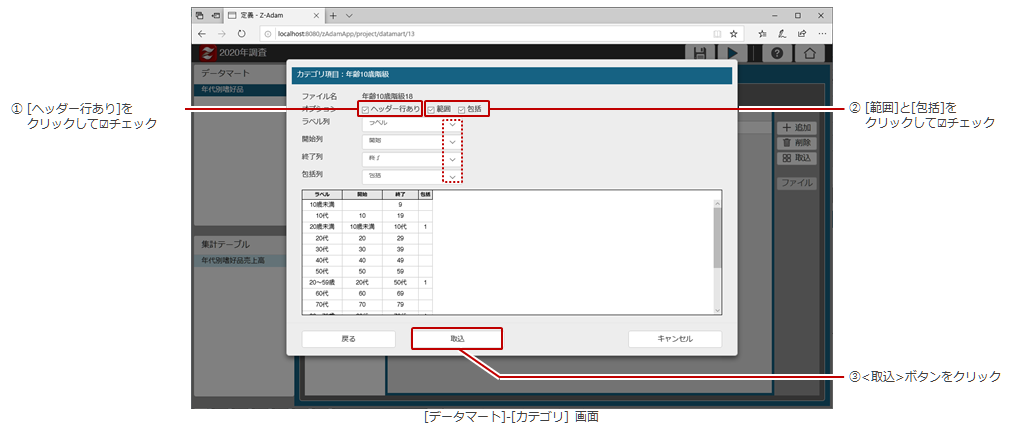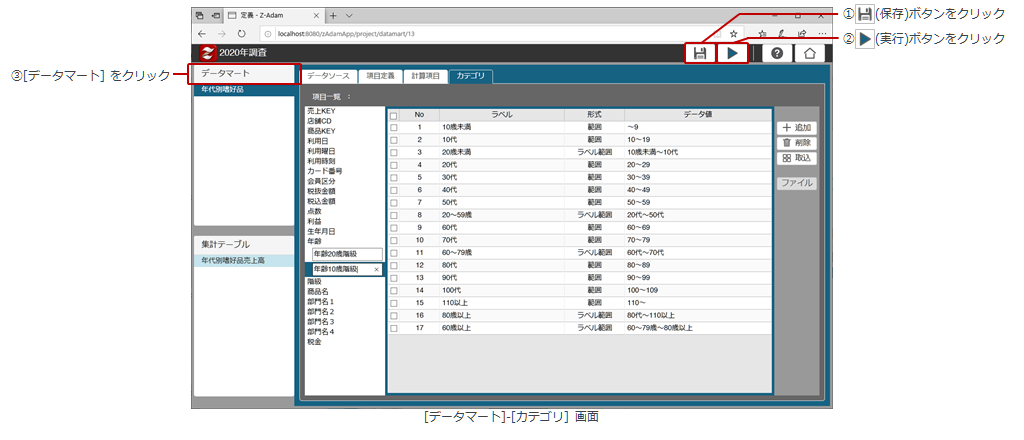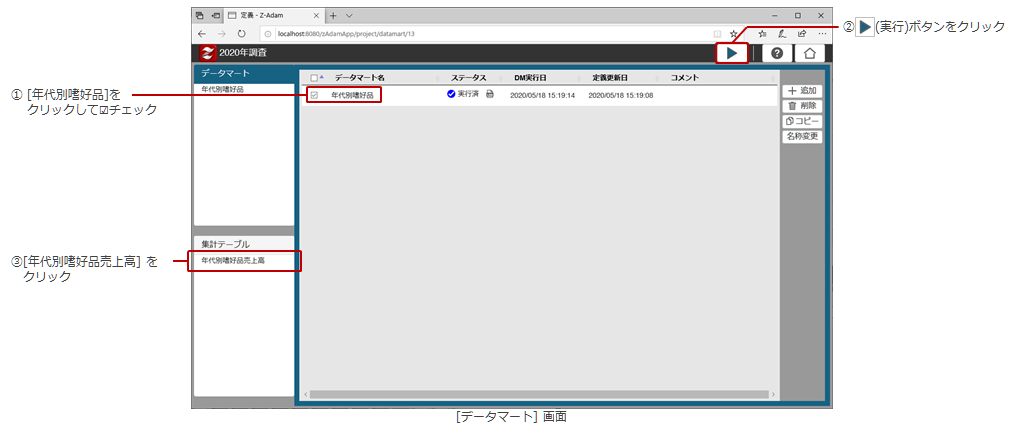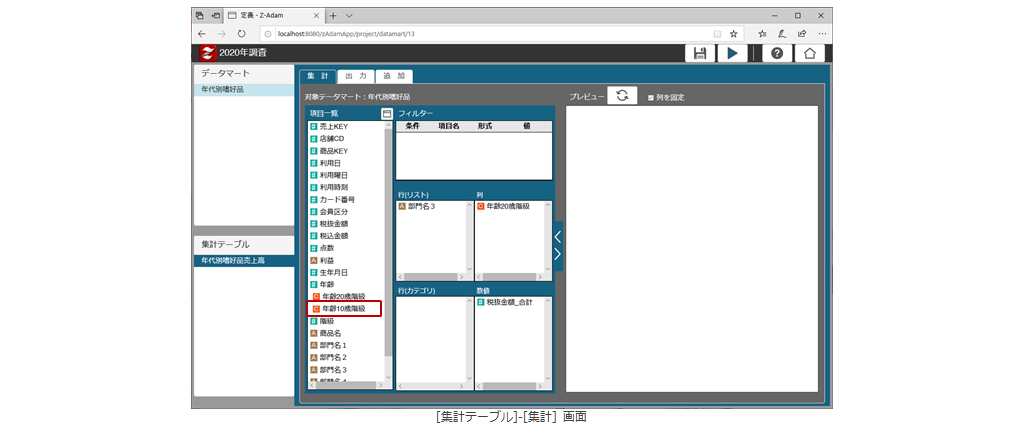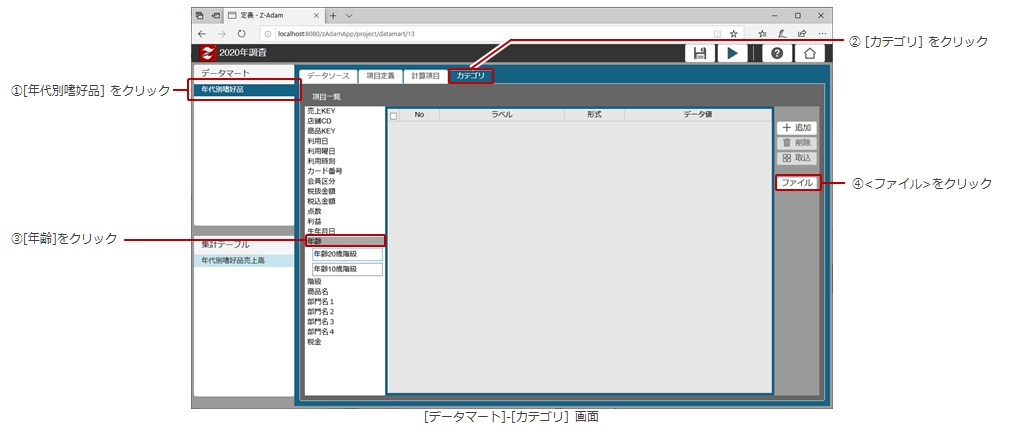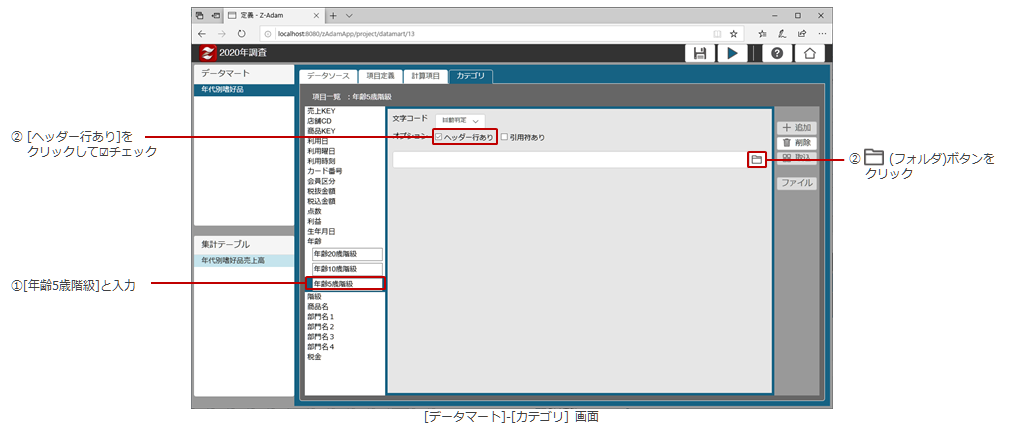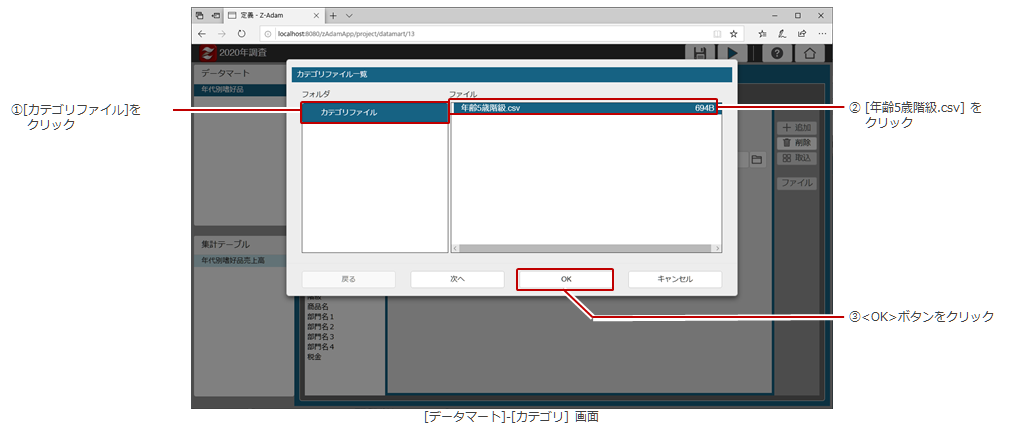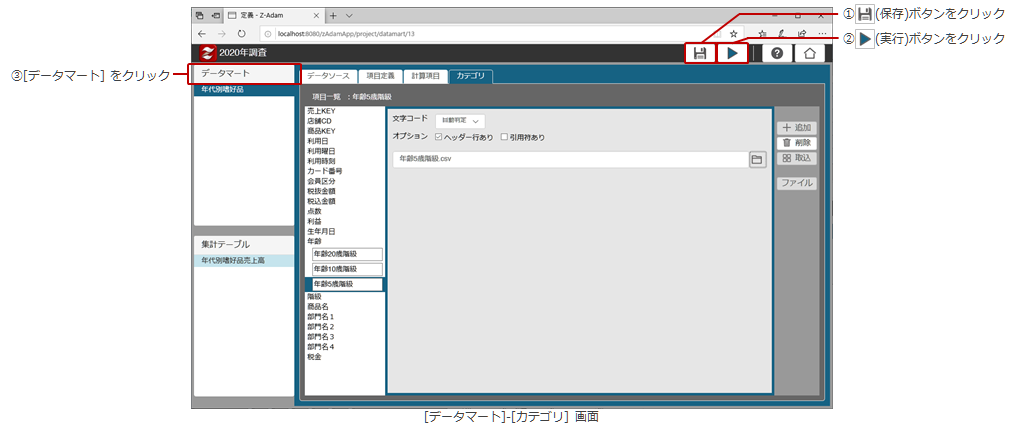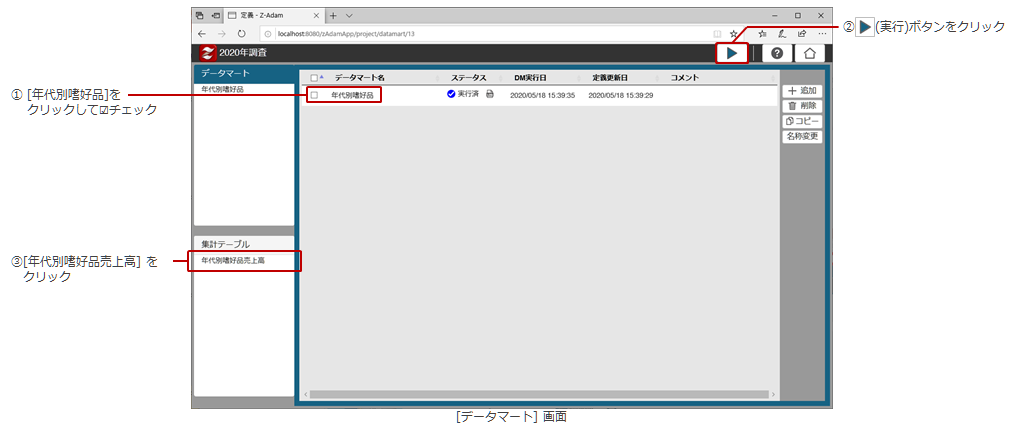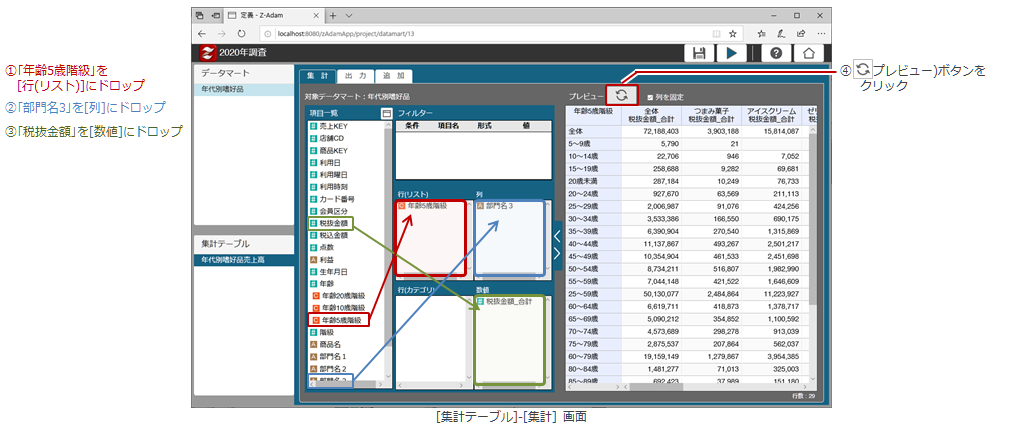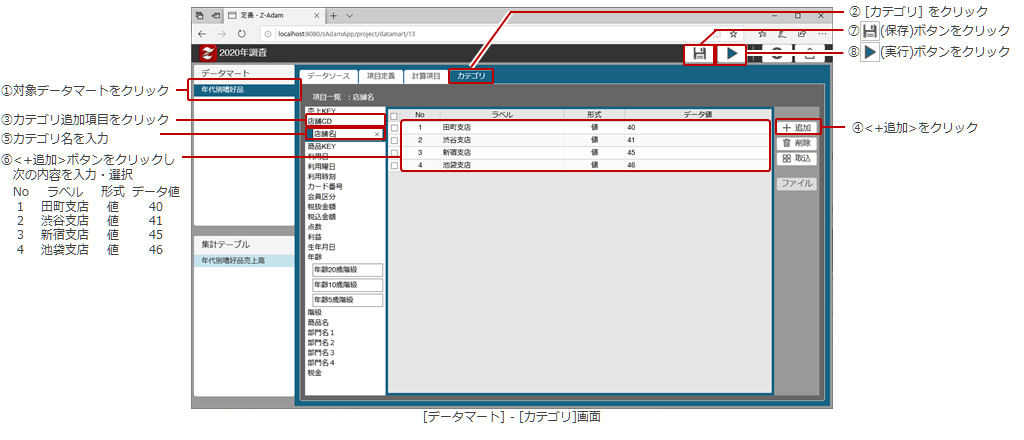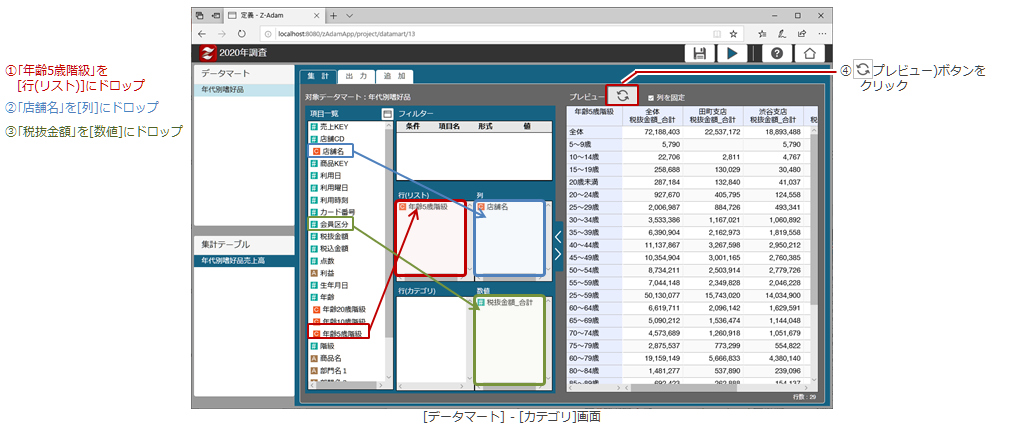- гғӣгғјгғ
- иЈҪе“Ғ
- Z-Adam
- гғ©гғјгғӢгғігӮ°
- дёӯзҙҡз·Ё
- гғ©гғјгғӢгғігӮ°
- [ еҲқзҙҡз·Ё
- дёӯзҙҡз·Ё
- дёҠзҙҡз·Ё ]
- |
- иЈҪе“ҒгғҲгғғгғ—
- |
- з„Ўж–ҷдҪ“йЁ“
- |
- дёӯзҙҡз·Ё
- [ еӢ•з”»
- жҰӮиҰҒ
- й–Ӣе§Ӣ
- |
- иЁҲз®—й …зӣ®
- |
- пҪ¶пҫғпҪәпҫһпҫҳе®ҡзҫ©:
- GUIпҪҘ
- пҫғпҫқпҫҢпҫҹпҫҡпҪ°пҫ„пҪҘ
- пҫҢпҪ§пҪІпҫҷпҪҘ
- е®ҹеҗҚеҢ– ]
еӢ•з”»
гҒ§иҰӢгӮӢ
гҒ§иҰӢгӮӢ
иӘ°гҒ§гӮӮгҒ§гҒҚгӮӢгҖӮи¶…з°ЎеҚҳпјҒйӣҶиЁҲпҪҘеҲҶжһҗгҖӮ
еӢ•з”»гҒ§иҰӢгӮӢ Z-Adam гғһгғӢгғҘгӮўгғ«
гғ гғјгғ“гғјгҒ§иҰӢгӮӢ
-
ж“ҚдҪң
жҰӮиҰҒ2/2гҖҗдёӯзҙҡз·ЁгҖ‘ж“ҚдҪңгҒ«гҒӮгҒҹгҒЈгҒҰгҒ®еүҚжҸҗжқЎд»¶
-
пҪўZ-Adam гҒҜгҒҳгӮҒгҒҰгғһгғӢгғҘгӮўгғ«гҖҗеҲқзҙҡз·ЁгҖ‘пҪЈгҒ®еҶ…е®№гӮ’е®ҹзҝ’жёҲгҒҝ
- гҖҗеҲқзҙҡз·ЁгҖ‘гҒ§иЎҢгҒЈгҒҹж“ҚдҪңгҒ®иӘ¬жҳҺгҒҜгҖҒи©ігҒ—гҒҸиЎҢгҒ„гҒҫгҒӣгӮ“гҖӮ
- еҹәжң¬зҡ„гҒӘж“ҚдҪңгҒ«гҒӨгҒ„гҒҰгҒҜгҖҒгҖҗеҲқзҙҡз·ЁгҖ‘гӮ’гҒ”иҰ§гҒҸгҒ гҒ•гҒ„гҖӮ
-
дҪҝз”ЁгҒҷгӮӢгғҮгғјгӮҝгҒҜгҖҒгҖҗеҲқзҙҡз·ЁгҖ‘гҒЁеҗҢгҒҳгӮӮгҒ®гӮ’еҲ©з”Ё
- гҖҗдёӯзҙҡз·ЁгҖ‘гҒҜгҖҗеҲқзҙҡз·ЁгҖ‘гҒӢгӮүз¶ҡгҒ‘гҒҰж“ҚдҪңгӮ’иЎҢгҒҶгҒ“гҒЁгӮ’жғіе®ҡгҒ—гҒҰгҒ„гҒҫгҒҷгҖӮ
- гҖҗеҲқзҙҡз·ЁгҖ‘гҒ§дҪҝз”ЁгҒ—гҒҹ[гғҮгғјгӮҝгғһгғјгғҲ]гҒ®еӨүжӣҙгӮ’иЎҢгҒ„пҪӨ[йӣҶиЁҲгғҶгғјгғ–гғ«]гӮ’еҲ©з”ЁгҒ—гҒҰйӣҶиЁҲпҪҘеҲҶжһҗгӮ’иЎҢгҒ„гҒҫгҒҷпҪЎ
-
гҖҗдёӯзҙҡз·ЁгҖ‘гҒ§гҒҜгҖҒж¬ЎгҒ®гӮҲгҒҶгҒӘж“ҚдҪңгӮ’иӘ¬жҳҺгҒ—гҒҫгҒҷгҖӮ
-
[иЁҲз®—й …зӣ®]
гғҮгғјгӮҝгӮҪгғјгӮ№еҶ…гҒ®й …зӣ®гҒӢгӮүжј”з®—гӮ’иЎҢгҒ„гҖҒж–°гҒ—гҒ„й …зӣ®гӮ’дҪңжҲҗгҒ—гҒҫгҒҷгҖӮ
(дҫӢпјҡзЁҺйҮ‘пјқзЁҺиҫјйҮ‘йЎҚ пјҚ зЁҺжҠңйҮ‘йЎҚ) -
[гӮ«гғҶгӮҙгғӘ]
-
гғҮгғјгӮҝгӮҪгғјгӮ№гҒ®еҶ…е®№гӮ’еҲҶйЎһгҒҷгӮӢгҒҹгӮҒгҒ®й …зӣ®гӮ’дҪңжҲҗгҒҷгӮӢгҒ“гҒЁгҒҢгҒ§гҒҚгҒҫгҒҷгҖӮ
(дҫӢпјҡе№ҙйҪўйҡҺзҙҡгҒ«гӮҲгӮӢеҲҶжһҗ(20жӯіеҲ»гҒҝгҖҒ10жӯіеҲ»гҒҝгҖҒ5жӯіеҲ»гҒҝ)) -
гӮігғјгғүеҢ–гҒ•гӮҢгҒҰгҒ„гӮӢй …зӣ®гҒ®еҶ…е®№гӮ’е®ҹеҗҚеҢ–гҒ—гҖҒйӣҶиЁҲзөҗжһңгӮ’иҰӢгӮ„гҒҷгҒҸгҒ—гҒҫгҒҷгҖӮ
(дҫӢпјҡеә—иҲ—гӮігғјгғүгӮ’е•Ҷе“ҒеҗҚгҒ«еӨүжӣҙ)
-
гғҮгғјгӮҝгӮҪгғјгӮ№гҒ®еҶ…е®№гӮ’еҲҶйЎһгҒҷгӮӢгҒҹгӮҒгҒ®й …зӣ®гӮ’дҪңжҲҗгҒҷгӮӢгҒ“гҒЁгҒҢгҒ§гҒҚгҒҫгҒҷгҖӮ
-
[иЁҲз®—й …зӣ®]
вҖ» пҪўгӮ«гғҶгӮҙгғӘгғҶгғігғ—гғ¬гғјгғҲпҪЈпҪӨпҪўгӮ«гғҶгӮҙгғӘгғ•гӮЎгӮӨгғ«пҪЈгҒ«гӮҲгӮӢгӮ«гғҶгӮҙгғӘе®ҡзҫ©гҒ®ж“ҚдҪңгҒ«гҒҠгҒ„гҒҰгҖҒ
гҖҖ Z-AdamгҒ®гӮ·гӮ№гғҶгғ з’°еўғгҒ«гғ•гӮЎгӮӨгғ«гӮ’ж јзҙҚгҒҷгӮӢж“ҚдҪңгҒҢгҒӮгӮҠгҒҫгҒҷгҖӮ
гҖҖ жң¬ж“ҚдҪңиӘ¬жҳҺгҒ§гҒҜгҖҒеҲ©з”ЁеҪўж…ӢгҒЁгҒ—гҒҰгӮ№гӮҝгғігғүгӮўгғӯгғігҒ§гҒ®еҲ©з”ЁгӮ’жғіе®ҡгҒ—гҒҰиӘ¬жҳҺгҒ—гҒҰгҒҠгӮҠгҒҫгҒҷгҖӮ
гҖҖ гӮҜгғ©гӮӨгӮўгғігғҲ/гӮөгғјгғҗгғјз’°еўғгҒ§еҲ©з”ЁгҒҷгӮӢе ҙеҗҲгҖҒгӮ·гӮ№гғҶгғ з®ЎзҗҶиҖ…гҒ«дҫқй јгҒ—гҒҰж“ҚдҪңгҒ—гҒҰгӮӮгӮүгҒҶеҝ…иҰҒгҒҢгҒӮгӮҠгҒҫгҒҷгҖӮ -
пҪўZ-Adam гҒҜгҒҳгӮҒгҒҰгғһгғӢгғҘгӮўгғ«гҖҗеҲқзҙҡз·ЁгҖ‘пҪЈгҒ®еҶ…е®№гӮ’е®ҹзҝ’жёҲгҒҝ
-
 й–Ӣе§Ӣ1/3
й–Ӣе§Ӣ1/3Z-AdamгҒ«гғӯгӮ°гӮӨгғі
йӣҶиЁҲпҪҘеҲҶжһҗгҒ®й–Ӣе§Ӣ
гғӯгӮ°гӮӨгғі- Z-AdamгҒ®GUIз”»йқўгҒ®URLгҒ«гӮўгӮҜгӮ»гӮ№гҒ—гҒҫгҒҷгҖӮ
- гғӯгӮ°гӮӨгғіIDгҒЁгғ‘гӮ№гғҜгғјгғүгӮ’е…ҘеҠӣгҒ—гҒҫгҒҷгҖӮ
- <гғӯгӮ°гӮӨгғі>гӮ’гӮҜгғӘгғғгӮҜгҒ—гҒҫгҒҷгҖӮ
вҖ» еҗ„жғ…е ұгҒҜгҖҒгӮ·гӮ№гғҶгғ з®ЎзҗҶиҖ…гҒ«зўәиӘҚгҒ—гҒҰгҒҸгҒ гҒ•гҒ„гҖӮ
гғӯгӮ°гӮӨгғігҒ«жҲҗеҠҹгҒҷгӮӢгҒЁгҖҒ[гғ—гғӯгӮёгӮ§гӮҜгғҲдёҖиҰ§]з”»йқўгҒҢиЎЁзӨәгҒ•гӮҢгҒҫгҒҷгҖӮ
-
 й–Ӣе§Ӣ2/3
й–Ӣе§Ӣ2/3еҹәжң¬иЁӯе®ҡ
гғ—гғӯгӮёгӮ§гӮҜгғҲгҒ®йҒёжҠһ
гҖҖгғ—гғӯгӮёгӮ§гӮҜгғҲдёҖиҰ§гҒӢгӮүгҖҒеӨүжӣҙгҒ—гҒҹгҒ„гғ—гғӯгӮёгӮ§гӮҜгғҲеҗҚгҒ«гғҒгӮ§гғғгӮҜгӮ’е…ҘгӮҢгҖҒе®ҡзҫ©гғңгӮҝгғігӮ’гӮҜгғӘгғғгӮҜгҒ—гҒҫгҒҷгҖӮ- пҪў2020е№ҙиӘҝжҹ»пҪЈгҒ®в–ЎгӮ’гӮҜгғӘгғғгӮҜгҒ—гҒҰ[гғ¬]гғҒгӮ§гғғгӮҜгҒ—гҒҫгҒҷгҖӮ
- <е®ҡзҫ©>гғңгӮҝгғігӮ’гӮҜгғӘгғғгӮҜгҒ—гҒҫгҒҷгҖӮ
[е®ҡзҫ©]з”»йқўгҒҢиЎЁзӨәгҒ•гӮҢгҒҫгҒҷгҖӮ
-
 й–Ӣе§Ӣ3/3
й–Ӣе§Ӣ3/3еҹәжң¬иЁӯе®ҡ
гғҮгғјгӮҝгғһгғјгғҲгҒ®йҒёжҠһ
гҖҖ- [гғҮгғјгӮҝгғһгғјгғҲ]гӮЁгғӘгӮўгҒӢгӮүиЁҲз®—й …зӣ®гӮ’дҪңжҲҗгҒҷгӮӢгғҮгғјгӮҝгғһгғјгғҲеҗҚгӮ’гӮҜгғӘгғғгӮҜгҒ—гҒҫгҒҷгҖӮ
вҖ»гҒ“гҒ“гҒ§гҒҜгҖҒпҪўе№ҙд»ЈеҲҘе—ңеҘҪе“ҒпҪЈгӮ’гӮҜгғӘгғғгӮҜгҒ—гҒҫгҒҷгҖӮ
[е®ҡзҫ©]гӮЁгғӘгӮўгҒҢгғҮгғјгӮҝгғһгғјгғҲгӮ’е®ҡзҫ©гҒҷгӮӢз”»йқўгҒ«еҲҮгӮҠжӣҝгӮҸгӮҠгҒҫгҒҷгҖӮ
- [гғҮгғјгӮҝгғһгғјгғҲ]гӮЁгғӘгӮўгҒӢгӮүиЁҲз®—й …зӣ®гӮ’дҪңжҲҗгҒҷгӮӢгғҮгғјгӮҝгғһгғјгғҲеҗҚгӮ’гӮҜгғӘгғғгӮҜгҒ—гҒҫгҒҷгҖӮ
-
 в‘иЁҲз®—1/6
в‘иЁҲз®—1/6[иЁҲз®—й …зӣ®]гӮ’дҪҝгҒЈгҒҰж–°гҒ—гҒ„й …зӣ®гӮ’дҪңжҲҗ
иЁҲз®—й …зӣ®гҒ®е®ҡзҫ©
иЁҲз®—й …зӣ®гҒ®иЎЁзӨәгҒ“гҒ“гҒ§гҒҜгҖҒгғҮгғјгӮҝгҒ«[зЁҺиҫјйҮ‘йЎҚ][зЁҺжҠңйҮ‘йЎҚ]гҒЁгҒ„гҒҶй …зӣ®гҒҢгҒӮгӮӢгҒ®гҒ§гҖҒ[иЁҲз®—й …зӣ®]гӮ’дҪҝгҒЈгҒҰ
[зЁҺйҮ‘] (зЁҺйҮ‘пјқзЁҺиҫјйҮ‘йЎҚгғјзЁҺжҠңйҮ‘йЎҚ)гҒЁгҒ„гҒҶй …зӣ®гӮ’дҪңжҲҗгҒ—гҖҒзЁҺйҮ‘гҒ®еҲҶжһҗгӮ’иЎҢгҒ„гҒҫгҒҷгҖӮ- [иЁҲз®—й …зӣ®]гӮҝгғ–гӮ’гӮҜгғӘгғғгӮҜгҒ—гҒҫгҒҷгҖӮ
[е®ҡзҫ©]гӮЁгғӘгӮўгҒҢиЁҲз®—й …зӣ®гӮ’е®ҡзҫ©гҒҷгӮӢз”»йқўгҒ«еҲҮгӮҠжӣҝгӮҸгӮҠгҒҫгҒҷгҖӮ
- [иЁҲз®—й …зӣ®]гӮҝгғ–гӮ’гӮҜгғӘгғғгӮҜгҒ—гҒҫгҒҷгҖӮ
-
 в‘иЁҲз®—3/6
в‘иЁҲз®—3/6[иЁҲз®—й …зӣ®]гӮ’дҪҝгҒЈгҒҰж–°гҒ—гҒ„й …зӣ®гӮ’дҪңжҲҗ
иЁҲз®—й …зӣ®гҒ®е®ҡзҫ©
иЁҲз®—й …зӣ®гҒ®иҝҪеҠ в‘Ў- гӮӘгғ—гӮ·гғ§гғігӮ’гӮҜгғӘгғғгӮҜгҒ—гҒҫгҒҷгҖӮ
- [Shift]гӮӯгғјгӮ’жҠјгҒ—гҒӘгҒҢгӮүгҖҒ[вҶ‘]гӮӯгғјгҒӢ [вҶ“]гӮӯгғјгӮ’жҠјгҒҷгҒЁгҖҒгғҮгғјгӮҝгғһгғјгғҲеҶ…гҒ®й …зӣ®гҒҢиЎЁзӨәгҒ•гӮҢгҒҫгҒҷгҒ®гҒ§[зЁҺиҫјйҮ‘йЎҚ]гӮ’йҒёжҠһгҒ—гҒҫгҒҷгҖӮ
- [пјҚ](еҚҠи§’гғһгӮӨгғҠгӮ№)гӮ’е…ҘеҠӣгҒ—гҒҫгҒҷгҖӮ
- [Shift]гӮӯгғјгӮ’жҠјгҒ—гҒӘгҒҢгӮүгҖҒ[вҶ‘]гӮӯгғјгҒӢ [вҶ“]гӮӯгғјгӮ’жҠјгҒ—гҖҒ[зЁҺжҠңйҮ‘йЎҚ]гӮ’йҒёжҠһгҒ—гҒҫгҒҷгҖӮ
- <дҝқеӯҳ>гғңгӮҝгғігӮ’гӮҜгғӘгғғгӮҜгҒ—гҒҫгҒҷгҖӮ
-
 в‘иЁҲз®—4/6
в‘иЁҲз®—4/6[иЁҲз®—й …зӣ®]гӮ’дҪҝгҒЈгҒҰж–°гҒ—гҒ„й …зӣ®гӮ’дҪңжҲҗ
иЁҲз®—й …зӣ®гҒ®е®ҡзҫ©
гғҮгғјгӮҝгғһгғјгғҲгҒ®жӣҙж–°- гғҮгғјгӮҝгғһгғјгғҲгӮ’гӮҜгғӘгғғгӮҜгҒ—гҒҫгҒҷгҖӮ
- [е®ҡзҫ©]гӮЁгғӘгӮўгҒ«гҒҠгҒ„гҒҰгҖҒ[иЁҲз®—й …зӣ®]гӮ’иҝҪеҠ гҒ—гҒҹгғҮгғјгӮҝгғһгғјгғҲ[е№ҙд»ЈеҲҘе—ңеҘҪе“Ғ]гҒ®гӮ№гғҶгғјгӮҝгӮ№гҒҢ[еӨүжӣҙгҒӮгӮҠ]гҒ«гҒӘгҒЈгҒҰгҒ„гӮӢгҒ“гҒЁгӮ’зўәиӘҚгҒ—гҒҫгҒҷгҖӮ
- [е№ҙд»ЈеҲҘе—ңеҘҪе“Ғ]гҒ®в–ЎгӮ’гӮҜгғӘгғғгӮҜгҒ—гҒҰгғҒгӮ§гғғгӮҜгҒ—гҒҫгҒҷгҖӮ
- [>](е®ҹиЎҢ)гғңгӮҝгғігӮ’гӮҜгғӘгғғгӮҜгҒ—гҒҫгҒҷгҖӮ
-
 в‘иЁҲз®—5/6
в‘иЁҲз®—5/6[иЁҲз®—й …зӣ®]гӮ’дҪҝгҒЈгҒҰж–°гҒ—гҒ„й …зӣ®гӮ’дҪңжҲҗ
иЁҲз®—й …зӣ®гҒ®е®ҡзҫ©
иЁҲз®—й …зӣ®гҒ®зўәиӘҚв‘- [е®ҡзҫ©]гӮЁгғӘгӮўгҒ«гҒҠгҒ„гҒҰгҖҒ[иЁҲз®—й …зӣ®]гӮ’иҝҪеҠ гҒ—гҒҹгғҮгғјгӮҝгғһгғјгғҲ[е№ҙд»ЈеҲҘе—ңеҘҪе“Ғ]гҒ®гӮ№гғҶгғјгӮҝгӮ№гҒҢ[е®ҹиЎҢжёҲ]гҒ«гҒӘгҒЈгҒҰгҒ„гӮӢгҒ“гҒЁгӮ’зўәиӘҚгҒ—гҒҫгҒҷгҖӮ
- [йӣҶиЁҲгғҶгғјгғ–гғ«]гҒӢгӮүиЁҲз®—й …зӣ®гӮ’иҝҪеҠ гҒ—гҒҹеҜҫиұЎйӣҶиЁҲгғҶгғјгғ–гғ«еҗҚ[е№ҙд»ЈеҲҘе—ңеҘҪе“ҒеЈІдёҠй«ҳ]гӮ’гӮҜгғӘгғғгӮҜгҒ—гҒҫгҒҷгҖӮ
-
 в‘иЁҲз®—6/6
в‘иЁҲз®—6/6[иЁҲз®—й …зӣ®]гӮ’дҪҝгҒЈгҒҰж–°гҒ—гҒ„й …зӣ®гӮ’дҪңжҲҗ
иЁҲз®—й …зӣ®гҒ®е®ҡзҫ©
иЁҲз®—й …зӣ®гҒ®зўәиӘҚв‘Ў- [е®ҡзҫ©]гӮЁгғӘгӮўгҒ®[йӣҶиЁҲ]гӮҝгғ–гҒ®[й …зӣ®дёҖиҰ§]гҒ«гҖҒж–°гҒ—гҒҸдҪңжҲҗгҒ•гӮҢгҒҹй …зӣ®[зЁҺйҮ‘]гҒҢгҒӮгӮӢгҒ“гҒЁзўәиӘҚгҒ—гҒҫгҒҷгҖӮ
[иЁҲз®—й …зӣ®]гӮ’дҪҝгҒҶгҒ“гҒЁгҒ§гғҮгғјгӮҝгӮҪгғјгӮ№еҶ…гҒ®й …зӣ®гӮ’дҪҝгҒЈгҒҹжј”з®—гҒҢиЎҢгҒҲгҖҒж–°гҒ—гҒ„й …зӣ®гҒЁгҒ—гҒҰиҝҪеҠ гҒҷгӮӢгҒ“гҒЁгҒҢгҒ§гҒҚгҒҫгҒҷгҖӮ
гӮӮгҒЎгӮҚгӮ“гҖҒгғүгғ©гғғгӮ°пјҶгғүгғӯгғғгғ—гҒ®ж“ҚдҪңгҒ§гҖҒиҝҪеҠ гҒ—гҒҹиЁҲз®—й …зӣ®(гҒ“гҒ“гҒ§гҒҜ[зЁҺйҮ‘])гӮ’дҪҝгҒЈгҒҹ гғҮгғјгӮҝйӣҶиЁҲгҒ®е®ҡзҫ©гҒҢиЎҢгҒҲгҒҫгҒҷгҖӮ
-
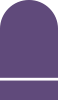 в‘ЎжҰӮиҰҒ1/5
в‘ЎжҰӮиҰҒ1/5[гӮ«гғҶгӮҙгғӘ]гӮ’дҪҝгҒЈгҒҰж–°гҒ—гҒ„еҲҶйЎһй …зӣ®гӮ’дҪңжҲҗ
гӮ«гғҶгӮҙгғӘе®ҡзҫ©гҒ®жҰӮиҰҒ
жҰӮиҰҒпјҡ3йҖҡгӮҠгҒ®е®ҡзҫ©ж–№жі•гӮ«гғҶгӮҙгғӘгӮ’дҪҝгҒЈгҒҰж–°гҒ—гҒ„еҲҶйЎһй …зӣ®гӮ’дҪңжҲҗгҒҷгӮӢгҒ«гҒҜгҖҒ3йҖҡгӮҠгҒ®е®ҡзҫ©ж–№жі•гҒҢгҒӮгӮҠгҒҫгҒҷгҖӮ- [е®ҡзҫ©]гӮЁгғӘгӮўгҒӢгӮүгҒ®гӮ«гғҶгӮҙгғӘе®ҡзҫ©
- [гӮ«гғҶгӮҙгғӘгғҶгғігғ—гғ¬гғјгғҲ]гҒӢгӮүе®ҡзҫ©жғ…е ұгӮ’иӘӯгҒҝиҫјгӮ“гҒ§е®ҡзҫ©
- [гӮ«гғҶгӮҙгғӘгғ•гӮЎгӮӨгғ«]гӮ’еҸӮз…§гҒ—гҒҰе®ҡзҫ©
-
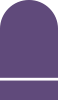 в‘ЎжҰӮиҰҒ2/5
в‘ЎжҰӮиҰҒ2/5[гӮ«гғҶгӮҙгғӘ]гӮ’дҪҝгҒЈгҒҰж–°гҒ—гҒ„еҲҶйЎһй …зӣ®гӮ’дҪңжҲҗ
гӮ«гғҶгӮҙгғӘе®ҡзҫ©гҒ®жҰӮиҰҒ
в‘ [е®ҡзҫ©]гӮЁгғӘгӮўгҒӢгӮүгҒ®гӮ«гғҶгӮҙгғӘе®ҡзҫ©-
[е®ҡзҫ©]гӮЁгғӘгӮўгҒӢгӮүгҒ®гӮ«гғҶгӮҙгғӘе®ҡзҫ©
гғҮгғјгӮҝгғһгғјгғҲгҒ®[гӮ«гғҶгӮҙгғӘ]гӮҝгғ–гҒ®[е®ҡзҫ©]гӮЁгғӘгӮўгҒ§е®ҡзҫ©жғ…е ұгӮ’зӣҙжҺҘе…ҘеҠӣгҒҷгӮӢгҒ“гҒЁгҒ§гҖҒгӮ«гғҶгӮҙгғӘ(еҲҶйЎһ)гӮ’е®ҡзҫ©гҒҷгӮӢгҒ“гҒЁгҒҢгҒ§гҒҚгҒҫгҒҷгҖӮд»ҘдёҠгҒ®ж“ҚдҪңгӮ’иЎҢгҒҶгҒ“гҒЁгҒ«гҒ§гҖҒж–°гҒ—гҒ„гӮ«гғҶгӮҙгғӘгӮ’еҲ©з”ЁгҒ—гҒҰгҖҒйӣҶиЁҲгҒҷгӮӢгҒ“гҒЁгҒҢеҸҜиғҪгҒ«гҒӘгӮҠгҒҫгҒҷгҖӮ- гғҮгғјгӮҝгғһгғјгғҲгҒ®[гӮ«гғҶгӮҙгғӘ]гӮҝгғ–гӮ’гӮҜгғӘгғғгӮҜгҒ—гҖҒгӮ«гғҶгӮҙгғӘе®ҡзҫ©з”»йқўгӮ’иЎЁзӨәгҒ—гҒҫгҒҷгҖӮ
- [й …зӣ®дёҖиҰ§]гҒӢгӮүгӮ«гғҶгӮҙгғӘеҢ–гҒ—гҒҹгҒ„й …зӣ®гӮ’йҒёжҠһгҒ—гҒҫгҒҷгҖӮ
- <+иҝҪеҠ >гғңгӮҝгғігӮ’гӮҜгғӘгғғгӮҜгҒ—гҒҰгӮ«гғҶгӮҙгғӘеҗҚгӮ’иҝҪеҠ гҒ—гҒҫгҒҷгҖӮ
- гӮ«гғҶгӮҙгғӘгҒ®е®ҡзҫ©з”»йқўгҒҢиЎЁзӨәгҒ•гӮҢгҒҫгҒҷгҒ®гҒ§гҖҒе®ҡзҫ©жғ…е ұгӮ’е…ҘеҠӣгҒ—гҒҫгҒҷгҖӮ
(гғ©гғҷгғ«еҗҚгғ»гғҮгғјгӮҝгҒ®еҪўејҸгғ»гғҮгғјгӮҝгҒ®еҖӨгӮ’е…ҘеҠӣгҒ—гҒҫгҒҷ)гҖӮ - е®ҡзҫ©жғ…е ұгҒ®е…ҘеҠӣгҒҢзөӮгҒЈгҒҹгӮүгҖҒ<дҝқеӯҳ>гғңгӮҝгғігӮ’гӮҜгғӘгғғгӮҜгҒ—гҒҰжғ…е ұгӮ’дҝқеӯҳгҒ—гҒҫгҒҷгҖӮ
- [>](е®ҹиЎҢ)гғңгӮҝгғігӮ’гӮҜгғӘгғғгӮҜгҒ—гҒҰгғҮгғјгӮҝгғһгғјгғҲгҒ®жӣҙж–°гӮ’иЎҢгҒ„гҒҫгҒҷгҖӮ
-
[е®ҡзҫ©]гӮЁгғӘгӮўгҒӢгӮүгҒ®гӮ«гғҶгӮҙгғӘе®ҡзҫ©
-
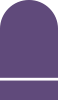 в‘ЎжҰӮиҰҒ3/5
в‘ЎжҰӮиҰҒ3/5[гӮ«гғҶгӮҙгғӘ]гӮ’дҪҝгҒЈгҒҰж–°гҒ—гҒ„еҲҶйЎһй …зӣ®гӮ’дҪңжҲҗ
гӮ«гғҶгӮҙгғӘе®ҡзҫ©гҒ®жҰӮиҰҒ
в‘Ў[гӮ«гғҶгӮҙгғӘгғҶгғігғ—гғ¬гғјгғҲ]гҒӢгӮүе®ҡзҫ©жғ…е ұгӮ’иӘӯгҒҝиҫјгӮ“гҒ§е®ҡзҫ©-
[гӮ«гғҶгӮҙгғӘгғҶгғігғ—гғ¬гғјгғҲ]гҒӢгӮүе®ҡзҫ©жғ…е ұгӮ’иӘӯгҒҝиҫјгӮ“гҒ§е®ҡзҫ©
гӮҲгҒҸдҪҝгҒҶгӮ«гғҶгӮҙгғӘгҒҜ[гӮ«гғҶгӮҙгғӘгғҶгғігғ—гғ¬гғјгғҲ]гҒ«зҷ»йҢІгҒ—гҒҰгҒҠгҒҸгҒ“гҒЁгҒ§гҖҒгҒ„гҒӨгҒ§гӮӮз°ЎеҚҳгҒ«гӮ«гғҶгӮҙгғӘгҒ®е®ҡзҫ©гҒҢиЎҢгҒҲгҒҫгҒҷгҖӮ [гӮ«гғҶгӮҙгғӘгғҶгғігғ—гғ¬гғјгғҲ]гҒ§йҒёжҠһгҒ—гҒҹгӮ«гғҶгӮҙгғӘгҒ®е®ҡзҫ©жғ…е ұгҒҜгҖҒ[гӮ«гғҶгӮҙгғӘе®ҡзҫ©]з”»йқўгҒ«иЎЁзӨәгҒ•гӮҢгҖҒеҶ…е®№гҒ®зўәиӘҚгҒҢеҸҜиғҪгҒ§гҒҷгҖӮ
ж–°гҒҹгҒ«гӮ«гғҶгӮҙгғӘгғҶгғігғ—гғ¬гғјгғҲгӮ’иҝҪеҠ гҒҷгӮӢе ҙеҗҲгҒҜгҖҒж¬ЎгҒ®гӮҲгҒҶгҒӘж“ҚдҪңгӮ’иЎҢгҒ„гҒҫгҒҷгҖӮ-
е®ҡзҫ©жғ…е ұгӮ’CSVгғ•гӮЎгӮӨгғ«гҒЁгҒ—гҒҰдҪңжҲҗгҒ—гҖҒдәӢеүҚгҒ«жҢҮе®ҡгғ•гӮ©гғ«гғҖгҒ«ж јзҙҚгҒ—гҒҫгҒҷгҖӮ
вҖ»Z-AdamгӮ’жЁҷжә–гҒ®иЁӯе®ҡгҒ§гӮ»гғғгғҲгӮўгғғгғ—гҒ—гҒҹе ҙеҗҲгҒ®гӮ«гғҶгӮҙгғӘгғҶгғігғ—гғ¬гғјгғҲгҒ®ж јзҙҚгғ•гӮ©гғ«гғҖгҒҜгҖҒж¬ЎгҒ®гӮҲгҒҶгҒ«гҒӘгӮҠгҒҫгҒҷгҖӮ
(C:\ZAdam\data\cate_template) - гӮ«гғҶгӮҙгғӘгғҶгғігғ—гғ¬гғјгғҲгҒ®гғ•гӮЎгӮӨгғ«гӮ’ж јзҙҚгҒ—гҒҹеҫҢгҖҒTomcatгӮөгғјгғ“гӮ№гӮ’еҶҚиө·еӢ•гҒ—гҒҫгҒҷгҖӮ
- CSVгғ•гӮЎгӮӨгғ«гҒ®е®ҡзҫ©жғ…е ұгӮ’еӨүжӣҙгҒ—гҒҹе ҙеҗҲгҒҜгҖҒгғ•гӮЎгӮӨгғ«гҒ®еҸ–иҫјеҫҢгҒ«е®ҡзҫ©з”»йқўгҒ§еӨүжӣҙеҶ…е®№гӮ’зўәиӘҚгҒ—гҖҒгғҮгғјгӮҝгғһгғјгғҲгҒ®[>](е®ҹиЎҢ)гӮ’иЎҢгҒ„гҒҫгҒҷгҖӮ
-
е®ҡзҫ©жғ…е ұгӮ’CSVгғ•гӮЎгӮӨгғ«гҒЁгҒ—гҒҰдҪңжҲҗгҒ—гҖҒдәӢеүҚгҒ«жҢҮе®ҡгғ•гӮ©гғ«гғҖгҒ«ж јзҙҚгҒ—гҒҫгҒҷгҖӮ
вҖ» пҪўгӮ«гғҶгӮҙгғӘгғҶгғігғ—гғ¬гғјгғҲпҪЈгҒ«гӮҲгӮӢе®ҡзҫ©ж“ҚдҪңгҒ«гҒҠгҒ„гҒҰгҖҒZ-AdamгҒ®гӮ·гӮ№гғҶгғ з’°еўғгҒ«гғ•гӮЎгӮӨгғ«гӮ’ж јзҙҚгҒҷгӮӢж“ҚдҪңгҒҢгҒӮгӮҠгҒҫгҒҷгҖӮ
гҖҖ жң¬ж“ҚдҪңиӘ¬жҳҺгҒ§гҒҜгҖҒеҲ©з”ЁеҪўж…ӢгҒЁгҒ—гҒҰгӮ№гӮҝгғігғүгӮўгғӯгғігҒ§гҒ®еҲ©з”ЁгӮ’жғіе®ҡгҒ—гҒҰиӘ¬жҳҺгҒ—гҒҰгҒҠгӮҠгҒҫгҒҷгҖӮ
гҖҖ гӮҜгғ©гӮӨгӮўгғігғҲ/гӮөгғјгғҗгғјз’°еўғгҒ§еҲ©з”ЁгҒҷгӮӢе ҙеҗҲгҖҒгӮ·гӮ№гғҶгғ з®ЎзҗҶиҖ…гҒ«дҫқй јгҒ—гҒҰж“ҚдҪңгҒ—гҒҰгӮӮгӮүгҒҶеҝ…иҰҒгҒҢгҒӮгӮҠгҒҫгҒҷгҖӮ -
[гӮ«гғҶгӮҙгғӘгғҶгғігғ—гғ¬гғјгғҲ]гҒӢгӮүе®ҡзҫ©жғ…е ұгӮ’иӘӯгҒҝиҫјгӮ“гҒ§е®ҡзҫ©
-
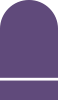 в‘ЎжҰӮиҰҒ4/5
в‘ЎжҰӮиҰҒ4/5[гӮ«гғҶгӮҙгғӘ]гӮ’дҪҝгҒЈгҒҰж–°гҒ—гҒ„еҲҶйЎһй …зӣ®гӮ’дҪңжҲҗ
гӮ«гғҶгӮҙгғӘе®ҡзҫ©гҒ®жҰӮиҰҒ
в‘ў[гӮ«гғҶгӮҙгғӘгғ•гӮЎгӮӨгғ«]гӮ’еҸӮз…§гҒ—гҒҰе®ҡзҫ©-
[гӮ«гғҶгӮҙгғӘгғ•гӮЎгӮӨгғ«]гӮ’еҸӮз…§гҒ—гҒҰе®ҡзҫ©
гӮ«гғҶгӮҙгғӘгғ•гӮЎгӮӨгғ«гҒ§е®ҡзҫ©гҒ—гҒҹеҶ…е®№гӮ’еҸӮз…§гҒ—гҒҰеҲ©з”ЁгҒҷгӮӢгӮӮгҒ®гҒ§гҒҷгҖӮгӮ«гғҶгӮҙгғӘгҒ®еӨүжӣҙгҒҢй »з№ҒгҒ«зҷәз”ҹгҒҷгӮӢгӮҲгҒҶгҒӘгҒЁгҒҚгҒ«жңҖйҒ©гҒ§гҒҷгҖӮ [гӮ«гғҶгӮҙгғӘе®ҡзҫ©]з”»йқўгҒ«е®ҡзҫ©жғ…е ұгҒҜиЎЁзӨәгҒ•гӮҢгҒҫгҒӣгӮ“гҖӮ
ж–°гҒҹгҒ«гӮ«гғҶгӮҙгғӘгғ•гӮЎгӮӨгғ«гӮ’иҝҪеҠ гҒҷгӮӢе ҙеҗҲгҒҜгҖҒж¬ЎгҒ®гӮҲгҒҶгҒӘж“ҚдҪңгӮ’иЎҢгҒ„гҒҫгҒҷгҖӮ-
е®ҡзҫ©жғ…е ұгӮ’CSVгғ•гӮЎгӮӨгғ«гҒЁгҒ—гҒҰдҪңжҲҗгҒ—гҖҒдәӢеүҚгҒ«жҢҮе®ҡгғ•гӮ©гғ«гғҖгҒ«ж јзҙҚгҒ—гҒҫгҒҷгҖӮ
вҖ»Z-AdamгӮ’жЁҷжә–гҒ®иЁӯе®ҡгҒ§гӮ»гғғгғҲгӮўгғғгғ—гҒ—гҒҹе ҙеҗҲгҒ®гӮ«гғҶгӮҙгғӘгғ•гӮЎгӮӨгғ«гҒ®ж јзҙҚгғ•гӮ©гғ«гғҖгҒҜгҖҒж¬ЎгҒ®гӮҲгҒҶгҒ«гҒӘгӮҠгҒҫгҒҷгҖӮ
(C:\ZAdam\data\catefile) - гӮ«гғҶгӮҙгғӘгғ•гӮЎгӮӨгғ«гӮ’ж јзҙҚгҒ—гҒҹеҫҢгҖҒгғ–гғ©гӮҰгӮ¶гҒ§гғӯгӮ°гӮӨгғігҒ—гҒҰгҒ„гӮӢе ҙеҗҲгҒҜгҖҒгғӯгӮ°гӮўгӮҰгғҲгҒ—еҶҚеәҰгғӯгӮ°гӮӨгғігҒ—гҒҫгҒҷгҖӮ
- CSVгғ•гӮЎгӮӨгғ«гҒ®е®ҡзҫ©жғ…е ұгӮ’еӨүжӣҙгҒ—гҒҹе ҙеҗҲгҒҜгҖҒгғҮгғјгӮҝгғһгғјгғҲгҒ®[>](е®ҹиЎҢ)гӮ’иЎҢгҒ„гҒҫгҒҷгҖӮ
-
е®ҡзҫ©жғ…е ұгӮ’CSVгғ•гӮЎгӮӨгғ«гҒЁгҒ—гҒҰдҪңжҲҗгҒ—гҖҒдәӢеүҚгҒ«жҢҮе®ҡгғ•гӮ©гғ«гғҖгҒ«ж јзҙҚгҒ—гҒҫгҒҷгҖӮ
вҖ» пҪўгӮ«гғҶгӮҙгғӘгғ•гӮЎгӮӨгғ«пҪЈгҒ«гӮҲгӮӢе®ҡзҫ©ж“ҚдҪңгҒ«гҒҠгҒ„гҒҰгҖҒZ-AdamгҒ®гӮ·гӮ№гғҶгғ з’°еўғгҒ«гғ•гӮЎгӮӨгғ«гӮ’ж јзҙҚгҒҷгӮӢж“ҚдҪңгҒҢгҒӮгӮҠгҒҫгҒҷгҖӮ
гҖҖ жң¬ж“ҚдҪңиӘ¬жҳҺгҒ§гҒҜгҖҒеҲ©з”ЁеҪўж…ӢгҒЁгҒ—гҒҰгӮ№гӮҝгғігғүгӮўгғӯгғігҒ§гҒ®еҲ©з”ЁгӮ’жғіе®ҡгҒ—гҒҰиӘ¬жҳҺгҒ—гҒҰгҒҠгӮҠгҒҫгҒҷгҖӮ
гҖҖ гӮҜгғ©гӮӨгӮўгғігғҲ/гӮөгғјгғҗгғјз’°еўғгҒ§еҲ©з”ЁгҒҷгӮӢе ҙеҗҲгҖҒгӮ·гӮ№гғҶгғ з®ЎзҗҶиҖ…гҒ«дҫқй јгҒ—гҒҰж“ҚдҪңгҒ—гҒҰгӮӮгӮүгҒҶеҝ…иҰҒгҒҢгҒӮгӮҠгҒҫгҒҷгҖӮ -
[гӮ«гғҶгӮҙгғӘгғ•гӮЎгӮӨгғ«]гӮ’еҸӮз…§гҒ—гҒҰе®ҡзҫ©
-
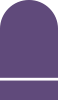 в‘ЎжҰӮиҰҒ5/5
в‘ЎжҰӮиҰҒ5/5[гӮ«гғҶгӮҙгғӘ]гӮ’дҪҝгҒЈгҒҰж–°гҒ—гҒ„еҲҶйЎһй …зӣ®гӮ’дҪңжҲҗ
гӮ«гғҶгӮҙгғӘе®ҡзҫ©гҒ®жҰӮиҰҒ
е№ҙйҪўйҡҺзҙҡгҒ®ж„Ҹе‘ігҒЁдҪңжҲҗжҰӮиҰҒ-
ж“ҚдҪңиӘ¬жҳҺгҒ§дҪҝз”ЁгҒ—гҒҰгҒ„гӮӢгғҮгғјгӮҝгҒ«гҒҜгҖҒе№ҙйҪўгҒ”гҒЁгҒ®гғҮгғјгӮҝгҒ«гҒӘгҒЈгҒҰгҒ„гҒҫгҒҷгҖӮ
гҒ“гӮҢгҒ§гҒҜзҙ°гҒӢгҒҷгҒҺгҖҒгӮӮгҒҶе°‘гҒ—еәғгҒ„е№ҙйҪўе№…гҒ§гғҮгғјгӮҝеҲҶжһҗгӮ’иЎҢгҒҶе ҙеҗҲгҒҢеӨҡгҖ…гҒӮгӮҠгҒҫгҒҷгҖӮ
гҒ“гҒ®е№ҙйҪўе№…гҒ§гҒҫгҒЁгӮҒгҒҹгӮӮгҒ®гҒҢе№ҙйҪўйҡҺзҙҡгҒЁе‘јгҒ°гӮҢгҒҰгҒ„гҒҫгҒҷгҖӮ
- е№ҙйҪўгӮ’20жӯіжҜҺгҒ«еҲҶйЎһ(гӮ«гғҶгӮҙгғӘеҢ–)гҒҷгӮӢжҷӮгҒ®е№ҙйҪўйҡҺзҙҡгӮ’пҪӨпҪўе№ҙйҪў20жӯійҡҺзҙҡпҪЈгҒЁе‘јгҒігҒҫгҒҷгҖӮ
-
гӮ«гғҶгӮҙгғӘгҒ®3гҒӨгҒ®е®ҡзҫ©ж–№жі•гӮ’дҪҝгҒЈгҒҰгҖҒж¬ЎгҒ®гӮҲгҒҶгҒ«е®ҡзҫ©гҒҷгӮӢж“ҚдҪңж–№жі•гӮ’иӘ¬жҳҺгҒ—гҒҫгҒҷгҖӮ
- е№ҙйҪў20жӯійҡҺзҙҡпјҡ[е®ҡзҫ©]гӮЁгғӘгӮўгҒӢгӮүзӣҙжҺҘе®ҡзҫ©
- е№ҙйҪў10жӯійҡҺзҙҡпјҡ[гӮ«гғҶгӮҙгғӘгғҶгғігғ—гғ¬гғјгғҲ]гҒӢгӮүе®ҡзҫ©жғ…е ұгӮ’иӘӯгҒҝиҫјгӮ“гҒ§е®ҡзҫ©
- е№ҙйҪў 5жӯійҡҺзҙҡпјҡ[гӮ«гғҶгӮҙгғӘгғ•гӮЎгӮӨгғ«]гӮ’еҸӮз…§гҒ—гҒҰе®ҡзҫ©
-
ж“ҚдҪңиӘ¬жҳҺгҒ§дҪҝз”ЁгҒ—гҒҰгҒ„гӮӢгғҮгғјгӮҝгҒ«гҒҜгҖҒе№ҙйҪўгҒ”гҒЁгҒ®гғҮгғјгӮҝгҒ«гҒӘгҒЈгҒҰгҒ„гҒҫгҒҷгҖӮ
-
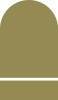 в‘ўзӣҙжҺҘе®ҡзҫ©1/7
в‘ўзӣҙжҺҘе®ҡзҫ©1/7[е®ҡзҫ©]гӮЁгғӘгӮўгҒӢгӮүгҒ®гӮ«гғҶгӮҙгғӘе®ҡзҫ©
[е®ҡзҫ©]гӮЁгғӘгӮўгҒӢгӮүзӣҙжҺҘе®ҡзҫ©
[гӮ«гғҶгӮҙгғӘ]з”»йқўгҒ®иЎЁзӨә- [гғҮгғјгӮҝгғһгғјгғҲ]гӮЁгғӘгӮўгҒӢгӮүгӮ«гғҶгӮҙгғӘе®ҡзҫ©гӮ’иЎҢгҒҶгғҮгғјгӮҝгғһгғјгғҲеҗҚгӮ’гӮҜгғӘгғғгӮҜгҒ—гҒҫгҒҷгҖӮ
гҒ“гҒ“гҒ§гҒҜпҪўе№ҙд»ЈеҲҘе—ңеҘҪе“ҒпҪЈгӮ’гӮҜгғӘгғғгӮҜгҒ—гҒҫгҒҷгҖӮ - [гӮ«гғҶгӮҙгғӘ]гӮҝгғ–гӮ’гӮҜгғӘгғғгӮҜгҒ—гҒҫгҒҷгҖӮ
- [гғҮгғјгӮҝгғһгғјгғҲ]гӮЁгғӘгӮўгҒӢгӮүгӮ«гғҶгӮҙгғӘе®ҡзҫ©гӮ’иЎҢгҒҶгғҮгғјгӮҝгғһгғјгғҲеҗҚгӮ’гӮҜгғӘгғғгӮҜгҒ—гҒҫгҒҷгҖӮ
-
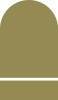 в‘ўзӣҙжҺҘе®ҡзҫ©2/7
в‘ўзӣҙжҺҘе®ҡзҫ©2/7[е®ҡзҫ©]гӮЁгғӘгӮўгҒӢгӮүгҒ®гӮ«гғҶгӮҙгғӘе®ҡзҫ©
[е®ҡзҫ©]гӮЁгғӘгӮўгҒӢгӮүзӣҙжҺҘе®ҡзҫ©
гӮ«гғҶгӮҙгғӘеҗҚгҒ®иЁӯе®ҡ- [й …зӣ®дёҖиҰ§]гҒӢгӮүгӮ«гғҶгӮҙгғӘе®ҡзҫ©гӮ’иЎҢгҒ„гҒҹгҒ„й …зӣ®гӮ’гӮҜгғӘгғғгӮҜгҒ—гҒҫгҒҷгҖӮ
гҒ“гҒ“гҒ§гҒҜгҖҒ[е№ҙйҪў]гӮ’гӮҜгғӘгғғгӮҜгҒ—гҒҫгҒҷгҖӮ - <+иҝҪеҠ >гғңгӮҝгғігӮ’гӮҜгғӘгғғгӮҜгҒ—гҒҫгҒҷгҖӮ
- йҒёжҠһгҒ—гҒҹй …зӣ®гҒ®дёӢгҒ«[гӮ«гғҶгӮҙгғӘ]й …зӣ®гҒ®е…ҘеҠӣгӮЁгғӘгӮўгҒҢиЎЁзӨәгҒ•гӮҢгҒҫгҒҷгҒ®гҒ§гҖҒгӮ«гғҶгӮҙгғӘеҗҚгӮ’е…ҘеҠӣгҒ—гҒҫгҒҷгҖӮ
гҒ“гҒ“гҒ§гҒҜгҖҒ[е№ҙйҪў20жӯійҡҺзҙҡ]гҒЁе…ҘеҠӣгҒ—гҒҫгҒҷгҖӮ
- [й …зӣ®дёҖиҰ§]гҒӢгӮүгӮ«гғҶгӮҙгғӘе®ҡзҫ©гӮ’иЎҢгҒ„гҒҹгҒ„й …зӣ®гӮ’гӮҜгғӘгғғгӮҜгҒ—гҒҫгҒҷгҖӮ
-
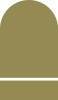 в‘ўзӣҙжҺҘе®ҡзҫ©3/7
в‘ўзӣҙжҺҘе®ҡзҫ©3/7[е®ҡзҫ©]гӮЁгғӘгӮўгҒӢгӮүгҒ®гӮ«гғҶгӮҙгғӘе®ҡзҫ©
[е®ҡзҫ©]гӮЁгғӘгӮўгҒӢгӮүзӣҙжҺҘе®ҡзҫ©
гғ©гғҷгғ«еҗҚгҒЁеҪўејҸгҒ®йҒёжҠһгӮ«гғҶгӮҙгғӘеҗҚе…ҘеҠӣеҫҢгҖҒ[й …зӣ®дёҖиҰ§]гҒ®еҸіеҒҙгҒ®гӮЁгғӘгӮўгҒ§е®ҹйҡӣгҒ®е®ҡзҫ©гӮ’иЎҢгҒ„гҒҫгҒҷгҖӮ- [No]гҒҢпҪўпј‘пҪЈгҒ®[гғ©гғҷгғ«]гғҶгӮӯгӮ№гғҲгғңгғғгӮҜгӮ№гӮ’гӮҜгғӘгғғгӮҜгҒ—гҖҒгғ©гғҷгғ«еҗҚгӮ’е…ҘеҠӣгҒ—гҒҫгҒҷгҖӮ
гғ©гғҷгғ«еҗҚ=еҗ„йҡҺзҙҡгҒ®еҗҚеүҚгҒ§гҖҒеҲҶжһҗзөҗжһңгҒ§иЎЁзӨәгҒ•гӮҢгӮӢеҶ…е®№гҒ§гҒҷгҖӮ
гҒ“гҒ“гҒ§гҒҜгҖҒ[19жӯід»ҘдёӢ]гҒЁе…ҘеҠӣгҒ—гҒҫгҒҷгҖӮ - [еҪўејҸ]гғ—гғ«гғҖгӮҰгғігғЎгғӢгғҘгғјгӮ’гӮҜгғӘгғғгӮҜгҒ—гҖҒ[зҜ„еӣІ]гӮ’гӮҜгғӘгғғгӮҜгҒ—гҒҫгҒҷгҖӮ
- [No]гҒҢпҪўпј‘пҪЈгҒ®[гғ©гғҷгғ«]гғҶгӮӯгӮ№гғҲгғңгғғгӮҜгӮ№гӮ’гӮҜгғӘгғғгӮҜгҒ—гҖҒгғ©гғҷгғ«еҗҚгӮ’е…ҘеҠӣгҒ—гҒҫгҒҷгҖӮ
-
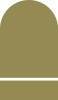 в‘ўзӣҙжҺҘе®ҡзҫ©4/7
в‘ўзӣҙжҺҘе®ҡзҫ©4/7[е®ҡзҫ©]гӮЁгғӘгӮўгҒӢгӮүгҒ®гӮ«гғҶгӮҙгғӘе®ҡзҫ©
[е®ҡзҫ©]гӮЁгғӘгӮўгҒӢгӮүзӣҙжҺҘе®ҡзҫ©
гғҮгғјгӮҝеҖӨгҒ®иЁӯе®ҡв‘-
гғҮгғјгӮҝеҖӨгӮ’е…ҘеҠӣгҒ—гҒҫгҒҷгҖӮ19жӯід»ҘдёӢгҒӘгҒ®гҒ§гҖҒзҜ„еӣІгҒҜ0жӯіпҪһ19жӯігҒЁгҒӘгӮҠгҒҫгҒҷгҖӮ
- пҪўпҪһпҪЈгҒ®е·ҰеҒҙгҒ®гғҶгӮӯгӮ№гғҲгғңгғғгӮҜгӮ№гӮ’гӮҜгғӘгғғгӮҜгҒ—гҖҒпҪў0пҪЈгҒЁе…ҘеҠӣгҒ—гҒҫгҒҷгҖӮ
- пҪўпҪһпҪЈгҒ®еҸіеҒҙгҒ®гғҶгӮӯгӮ№гғҲгғңгғғгӮҜгӮ№гӮ’гӮҜгғӘгғғгӮҜгҒ—гҖҒпҪў19пҪЈгҒЁе…ҘеҠӣгҒ—гҒҫгҒҷгҖӮ
([Tab]гӮӯгғјгӮ’жҠјгҒ—гҒҰй …зӣ®гӮ’移еӢ•гҒҷгӮӢгҒ“гҒЁгӮӮеҸҜиғҪгҒ§гҒҷ)
- <+иҝҪеҠ >гғңгӮҝгғігӮ’гӮҜгғӘгғғгӮҜгҒҷгӮӢгҒЁгҖҒж–°гҒ—гҒ„й …зӣ®гҒҢиҝҪеҠ гҒ•гӮҢгҒҫгҒҷгҒ®гҒ§гҖҒеҗҢж§ҳгҒ«гҒқгҒ®д»–гҒ®йҡҺзҙҡгӮ’е®ҡзҫ©гҒ—гҒҫгҒҷгҖӮ
-
гғҮгғјгӮҝеҖӨгӮ’е…ҘеҠӣгҒ—гҒҫгҒҷгҖӮ19жӯід»ҘдёӢгҒӘгҒ®гҒ§гҖҒзҜ„еӣІгҒҜ0жӯіпҪһ19жӯігҒЁгҒӘгӮҠгҒҫгҒҷгҖӮ
-
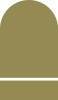 в‘ўзӣҙжҺҘе®ҡзҫ©5/7
в‘ўзӣҙжҺҘе®ҡзҫ©5/7[е®ҡзҫ©]гӮЁгғӘгӮўгҒӢгӮүгҒ®гӮ«гғҶгӮҙгғӘе®ҡзҫ©
[е®ҡзҫ©]гӮЁгғӘгӮўгҒӢгӮүзӣҙжҺҘе®ҡзҫ©
гғҮгғјгӮҝеҖӨгҒ®иЁӯе®ҡв‘Ў- 100жӯід»ҘдёҠгҒҜгҖҒ20жӯійҡҺзҙҡгҒ§гҒҜгҒӘгҒҸгҖҒгҒҫгҒЁгӮҒгӮӢгҒ“гҒЁгҒ«гҒ—гҒҫгҒҷгҖӮ
гҒ“гҒ®жҷӮгҒҜгҖҒ[пҪһ]гҒ®е·ҰеҒҙгҒ®гғҶгӮӯгӮ№гғҲгғңгғғгӮҜгӮ№гҒ«пҪў100пҪЈгҒЁгҒ гҒ‘е…ҘеҠӣгҒ—гҒҫгҒҷгҖӮ -
е…ҘеҠӣзөӮдәҶеҫҢгҖҒж¬ЎгҒ®ж“ҚдҪңгӮ’иЎҢгҒ„гҖҒгӮ«гғҶгӮҙгғӘеҶ…е®№гҒ®дҝқеӯҳгҒЁгғҮгғјгӮҝгғһгғјгғҲгҒ®жӣҙж–°гӮ’иЎҢгҒ„гҒҫгҒҷгҖӮ
- <дҝқеӯҳ>гғңгӮҝгғігӮ’гӮҜгғӘгғғгӮҜгҒ—гҒҫгҒҷгҖӮ
- [>](е®ҹиЎҢ)гғңгӮҝгғігӮ’гӮҜгғӘгғғгӮҜгҒ—гҒҫгҒҷгҖӮ
- 100жӯід»ҘдёҠгҒҜгҖҒ20жӯійҡҺзҙҡгҒ§гҒҜгҒӘгҒҸгҖҒгҒҫгҒЁгӮҒгӮӢгҒ“гҒЁгҒ«гҒ—гҒҫгҒҷгҖӮ
-
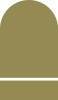 в‘ўзӣҙжҺҘе®ҡзҫ©6/7
в‘ўзӣҙжҺҘе®ҡзҫ©6/7[е®ҡзҫ©]гӮЁгғӘгӮўгҒӢгӮүгҒ®гӮ«гғҶгӮҙгғӘе®ҡзҫ©
[е®ҡзҫ©]гӮЁгғӘгӮўгҒӢгӮүзӣҙжҺҘе®ҡзҫ©
гӮ№гғҶгғјгӮҝгӮ№гҒ®зўәиӘҚ-
[гғҮгғјгӮҝгғһгғјгғҲ]гӮ’гӮҜгғӘгғғгӮҜгҒ—гҖҒгғҮгғјгӮҝгғһгғјгғҲгҒ®жӣҙж–°зҠ¶жіҒгӮ’гӮ№гғҶгғјгӮҝгӮ№гҒ§зўәиӘҚгҒ—гҒҫгҒҷгҖӮ
- е®ҹиЎҢдёӯпјҡгғҮгғјгӮҝгғһгғјгғҲжӣҙж–°дёӯ
- е®ҹиЎҢжёҲпјҡгғҮгғјгӮҝгғһгғјгғҲжӣҙж–°е®ҢдәҶ вҖ»е®ҹиЎҢдёӯгҒ«гҒӘгҒЈгҒҰгҒ„гҒӘгҒ„е ҙеҗҲгҒҜгҖҒ[>](е®ҹиЎҢ)гғңгӮҝгғігӮ’гӮҜгғӘгғғгӮҜгҒ—гҒҰгҒҸгҒ гҒ•гҒ„гҖӮ
- йӣҶиЁҲгғҶгғјгғ–гғ«еҗҚгӮ’гӮҜгғӘгғғгӮҜгҒ—гҒҫгҒҷгҖӮ
гҒ“гҒ“гҒ§гҒҜ[е№ҙд»ЈеҲҘе—ңеҘҪе“ҒеЈІдёҠй«ҳ]гӮ’гӮҜгғӘгғғгӮҜгҒ—гҒҫгҒҷгҖӮ
-
[гғҮгғјгӮҝгғһгғјгғҲ]гӮ’гӮҜгғӘгғғгӮҜгҒ—гҖҒгғҮгғјгӮҝгғһгғјгғҲгҒ®жӣҙж–°зҠ¶жіҒгӮ’гӮ№гғҶгғјгӮҝгӮ№гҒ§зўәиӘҚгҒ—гҒҫгҒҷгҖӮ
-
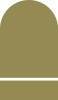 в‘ўзӣҙжҺҘе®ҡзҫ©7/7
в‘ўзӣҙжҺҘе®ҡзҫ©7/7[е®ҡзҫ©]гӮЁгғӘгӮўгҒӢгӮүгҒ®гӮ«гғҶгӮҙгғӘе®ҡзҫ©
[е®ҡзҫ©]гӮЁгғӘгӮўгҒӢгӮүзӣҙжҺҘе®ҡзҫ©
гӮ«гғҶгӮҙгғӘгҒ®зўәиӘҚгҒЁйӣҶиЁҲ-
е®ҡзҫ©гҒ—гҒҹиЁҲз®—й …зӣ®гҒЁгӮ«гғҶгӮҙгғӘгӮ’дҪҝгҒ„гҖҒе№ҙд»ЈеҲҘгҒ«иіје…ҘгҒ—гҒҹе—ңеҘҪе“ҒгҒ®зЁҺйҮ‘гӮ’йӣҶиЁҲгҒ—гҒҫгҒҷгҖӮ
-
[й …зӣ®дёҖиҰ§]гҒ«иЎЁзӨәгҒ•гӮҢгҒҰгҒ„гӮӢеҗ„й …зӣ®гӮ’гғүгғ©гғғгӮ°пјҶгғүгғӯгғғгғ—гҒ—гҒҰгҖҒ[иЎҢ(гғӘгӮ№гғҲ)]гҖҒ[иЎҢ(гӮ«гғҶгӮҙгғӘ)]гҖҒ[еҲ—]гҖҒ[ж•°еҖӨ]гҖҒ[гғ•гӮЈгғ«гӮҝ]гҒ«й…ҚзҪ®гҒ—гҒҫгҒҷгҖӮгҒ“гҒ“гҒ§гҒҜгҖҒж¬ЎгҒ®гӮҲгҒҶгҒ«й…ҚзҪ®гҒ—гҒҫгҒҷгҖӮ
[иЎҢ(гғӘгӮ№гғҲ)]гҒ«й …зӣ®пҪўйғЁй–Җ3пҪЈгҖҒ[еҲ—]гҒ«й …зӣ®пҪўе№ҙйҪў20жӯійҡҺзҙҡпҪЈгҖҒ[ж•°еҖӨ]гҒ«й …зӣ®пҪўзЁҺйҮ‘пҪЈ
- еҗ„й …зӣ®гҒ®й…ҚзҪ®гҒҢзөӮдәҶгҒ—гҒҹгӮүгҖҒ<гғ—гғ¬гғ“гғҘгғј>гғңгӮҝгғігӮ’гӮҜгғӘгғғгӮҜгҒ—гҒҫгҒҷгҖӮ гҒ“гҒ®гӮҲгҒҶгҒ«з°ЎеҚҳгҒӘе®ҡзҫ©гҒ гҒ‘гҒ§йӣҶиЁҲгғ»еҲҶжһҗгҒҢе®ҹзҸҫгҒ§гҒҚгҒҫгҒҷгҖӮ
-
[й …зӣ®дёҖиҰ§]гҒ«иЎЁзӨәгҒ•гӮҢгҒҰгҒ„гӮӢеҗ„й …зӣ®гӮ’гғүгғ©гғғгӮ°пјҶгғүгғӯгғғгғ—гҒ—гҒҰгҖҒ[иЎҢ(гғӘгӮ№гғҲ)]гҖҒ[иЎҢ(гӮ«гғҶгӮҙгғӘ)]гҖҒ[еҲ—]гҖҒ[ж•°еҖӨ]гҖҒ[гғ•гӮЈгғ«гӮҝ]гҒ«й…ҚзҪ®гҒ—гҒҫгҒҷгҖӮгҒ“гҒ“гҒ§гҒҜгҖҒж¬ЎгҒ®гӮҲгҒҶгҒ«й…ҚзҪ®гҒ—гҒҫгҒҷгҖӮ
-
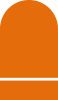 в‘ЈгғҶгғігғ—
в‘ЈгғҶгғігғ—
гғ¬гғјгғҲ1/10[гӮ«гғҶгӮҙгғӘгғҶгғігғ—гғ¬гғјгғҲ]гҒӢгӮүе®ҡзҫ©жғ…е ұгӮ’иӘӯгҒҝиҫјгӮ“гҒ§е®ҡзҫ©
гғҶгғігғ—гғ¬гғјгғҲгҒӢгӮүгҒ®е®ҡзҫ©
гӮ«гғҶгӮҙгғӘгғҶгғігғ—гғ¬гғјгғҲгҒ®дҪңжҲҗв‘[гӮ«гғҶгӮҙгғӘгғҶгғігғ—гғ¬гғјгғҲ]гҒ®CSVгғ•гӮЎгӮӨгғ«гҒ®дҪңжҲҗгҒЁж јзҙҚв‘
гӮҲгҒҸдҪҝгҒҶгӮ«гғҶгӮҙгғӘгҒҜ[гӮ«гғҶгӮҙгғӘгғҶгғігғ—гғ¬гғјгғҲ]гҒ«зҷ»йҢІгҒ—гҒҰгҒҠгҒҸгҒ“гҒЁгҒ§гҖҒгҒ„гҒӨгҒ§гӮӮз°ЎеҚҳгҒ«гӮ«гғҶгӮҙгғӘгҒ®е®ҡзҫ©гҒҢиЎҢгҒҲгҒҫгҒҷгҖӮгӮ«гғҶгӮҙгғӘгғҶгғігғ—гғ¬гғјгғҲгҒҜгҖҒгӮ«гғҶгӮҙгғӘгҒ®е®ҡзҫ©жғ…е ұгҒҢиЁҳијүгҒ•гӮҢгҒҹCSVгғ•гӮЎгӮӨгғ«гҒ§ж§ӢжҲҗгҒ•гӮҢгҒҰгҒ„гҒҫгҒҷгҖӮ
ж–°гҒҹгҒ«гӮ«гғҶгӮҙгғӘгғҶгғігғ—гғ¬гғјгғҲгӮ’иҝҪеҠ гҒҷгӮӢе ҙеҗҲгҒҜгҖҒж¬ЎгҒ®гӮҲгҒҶгҒӘж“ҚдҪңгӮ’иЎҢгҒ„гҒҫгҒҷгҖӮ-
е®ҡзҫ©жғ…е ұгӮ’CSVгғ•гӮЎгӮӨгғ«гҒЁгҒ—гҒҰдҪңжҲҗгҒ—гҖҒдәӢеүҚгҒ«жҢҮе®ҡгғ•гӮ©гғ«гғҖгҒ«ж јзҙҚгҒ—гҒҫгҒҷгҖӮ
вҖ»Z-AdamгӮ’жЁҷжә–гҒ®иЁӯе®ҡгҒ§гӮ»гғғгғҲгӮўгғғгғ—гҒ—гҒҹе ҙеҗҲгҒ®гӮ«гғҶгӮҙгғӘгғҶгғігғ—гғ¬гғјгғҲгҒ®ж јзҙҚгғ•гӮ©гғ«гғҖгҒҜгҖҒж¬ЎгҒ®гӮҲгҒҶгҒ«гҒӘгӮҠгҒҫгҒҷгҖӮ
(C:\ZAdam\data\cate_template) - гӮ«гғҶгӮҙгғӘгғҶгғігғ—гғ¬гғјгғҲгҒ®гғ•гӮЎгӮӨгғ«гӮ’ж јзҙҚгҒ—гҒҹеҫҢгҖҒTomcatгӮөгғјгғ“гӮ№гӮ’еҶҚиө·еӢ•гҒ—гҒҫгҒҷгҖӮ
- CSVгғ•гӮЎгӮӨгғ«гҒ®е®ҡзҫ©жғ…е ұгӮ’еӨүжӣҙгҒ—гҒҹе ҙеҗҲгҒҜгҖҒгғ•гӮЎгӮӨгғ«гҒ®еҸ–иҫјеҫҢгҒ«е®ҡзҫ©з”»йқўгҒ§еӨүжӣҙеҶ…е®№гӮ’зўәиӘҚгҒ—гҖҒгғҮгғјгӮҝгғһгғјгғҲгҒ®[>](е®ҹиЎҢ)гӮ’иЎҢгҒ„гҒҫгҒҷгҖӮ
вҖ» пҪўгӮ«гғҶгӮҙгғӘгғҶгғігғ—гғ¬гғјгғҲпҪЈгҒ«гӮҲгӮӢе®ҡзҫ©ж“ҚдҪңгҒ«гҒҠгҒ„гҒҰгҖҒZ-AdamгҒ®гӮ·гӮ№гғҶгғ з’°еўғгҒ«гғ•гӮЎгӮӨгғ«гӮ’ж јзҙҚгҒҷгӮӢж“ҚдҪңгҒҢгҒӮгӮҠгҒҫгҒҷгҖӮ
гҖҖ жң¬ж“ҚдҪңиӘ¬жҳҺгҒ§гҒҜгҖҒеҲ©з”ЁеҪўж…ӢгҒЁгҒ—гҒҰгӮ№гӮҝгғігғүгӮўгғӯгғігҒ§гҒ®еҲ©з”ЁгӮ’жғіе®ҡгҒ—гҒҰиӘ¬жҳҺгҒ—гҒҰгҒҠгӮҠгҒҫгҒҷгҖӮ
гҖҖ гӮҜгғ©гӮӨгӮўгғігғҲ/гӮөгғјгғҗгғјз’°еўғгҒ§еҲ©з”ЁгҒҷгӮӢе ҙеҗҲгҖҒгӮ·гӮ№гғҶгғ з®ЎзҗҶиҖ…гҒ«дҫқй јгҒ—гҒҰж“ҚдҪңгҒ—гҒҰгӮӮгӮүгҒҶеҝ…иҰҒгҒҢгҒӮгӮҠгҒҫгҒҷгҖӮ -
е®ҡзҫ©жғ…е ұгӮ’CSVгғ•гӮЎгӮӨгғ«гҒЁгҒ—гҒҰдҪңжҲҗгҒ—гҖҒдәӢеүҚгҒ«жҢҮе®ҡгғ•гӮ©гғ«гғҖгҒ«ж јзҙҚгҒ—гҒҫгҒҷгҖӮ
-
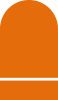 в‘ЈгғҶгғігғ—
в‘ЈгғҶгғігғ—
гғ¬гғјгғҲ2/10[гӮ«гғҶгӮҙгғӘгғҶгғігғ—гғ¬гғјгғҲ]гҒӢгӮүе®ҡзҫ©жғ…е ұгӮ’иӘӯгҒҝиҫјгӮ“гҒ§е®ҡзҫ©
гғҶгғігғ—гғ¬гғјгғҲгҒӢгӮүгҒ®е®ҡзҫ©
гӮ«гғҶгӮҙгғӘгғҶгғігғ—гғ¬гғјгғҲгҒ®дҪңжҲҗв‘Ў[гӮ«гғҶгӮҙгғӘгғҶгғігғ—гғ¬гғјгғҲ]гҒ®CSVгғ•гӮЎгӮӨгғ«гҒ®дҪңжҲҗгҒЁж јзҙҚв‘Ў
вҖ»гӮ«гғҶгӮҙгғӘгғҶгғігғ—гғ¬гғјгғҲгҒ®CSVгғ•гӮЎгӮӨгғ«гҒ®еҶ…е®№гҒҜгҖҒж¬ЎгҒ®еҲ—гҒӢгӮүж§ӢжҲҗгҒ•гӮҢгҒҫгҒҷгҖӮ
гғ©гғҷгғ«еҲ—пјҡеҲҶйЎһгҒҷгӮӢгғҮгғјгӮҝгҒ«еҜҫгҒҷгӮӢеҗҚз§°пјҲеҲҶйЎһеҗҚпјҡгғ©гғҷгғ«еҗҚпјүвҖ»еҗ„еҲ—гҒ®гғҮгғјгӮҝиЁӯе®ҡдёҠгҒ®жіЁж„ҸдәӢй …
й–Ӣе§ӢеҲ—гҖҖпјҡеҲҶйЎһгҒҷгӮӢгғҮгғјгӮҝгҒ®й–Ӣе§ӢеҖӨ
зөӮдәҶеҲ—гҖҖпјҡеҲҶйЎһгҒҷгӮӢгғҮгғјгӮҝгҒ®жңҖзөӮеҖӨ
еҢ…жӢ¬еҲ—гҖҖпјҡе®ҹгғҮгғјгӮҝгӮ’йҮҚиӨҮгҒ—гҒҰиЁӯе®ҡгҒ—гҒҹгҒ„е ҙеҗҲ(е°ҸиЁҲгӮ„еҗҲз®—гҒӘгҒ©)гҒ«пҪўпј‘пҪЈгӮ’иЁӯе®ҡ
гҖҖгҖҖгҖҖгҖҖгҖҖ(гҒ“гҒ®е ҙеҗҲгҖҒй–Ӣе§ӢеҲ—гғ»зөӮдәҶеҲ—гҒ«гҒҜе®ҡзҫ©жёҲгҒҝгҒ®гғ©гғҷгғ«еҗҚгӮ’жҢҮе®ҡгҒ—гҒҫгҒҷ-
гғҮгғјгӮҝгҒ®зҜ„еӣІгҒ®иЁӯе®ҡгҒ§гҒҜгҖҒж¬ЎгҒ®гӮҲгҒҶгҒӘиЁӯе®ҡгҒҢиЎҢгҒҲгҒҫгҒҷгҖӮ
- [й–Ӣе§ӢеҲ—]гӮ’з©әзҷҪгҒ«гҒ—гҒҹе ҙеҗҲпјҡд»ҘдёӢгҖҖ(дҫӢпјҡв–ЎпҪһ10пјқ10д»ҘдёӢ)
- [зөӮдәҶеҲ—]гӮ’з©әзҷҪгҒ«гҒ—гҒҹе ҙеҗҲпјҡд»ҘдёҠгҖҖ(дҫӢпјҡ10пҪһв–Ўпјқ10д»ҘдёҠ)
-
иӨҮж•°гҒ®гғҮгғјгӮҝгӮ’гӮ°гғ«гғјгғ—еҢ–гҒ—гҒҹгҒ„е ҙеҗҲгҒҜгҖҒж¬ЎгҒ®гӮҲгҒҶгҒ«иЁӯе®ҡгҒ—гҒҫгҒҷгҖӮ
- [гғ©гғҷгғ«еҲ—]гҖҖгҖҖгҖҖ пјҡпҪўгғ©гғҷгғ«еҗҚпҪЈгӮ’еҗҢдёҖгҒ«иЁӯе®ҡгҒ—гҒҫгҒҷгҖӮ
- [й–Ӣе§ӢеҲ—]пҪҘ[зөӮдәҶеҲ—]пјҡгӮ°гғ«гғјгғ—еҢ–гҒ—гҒҹгҒ„гғҮгғјгӮҝгҒ®пҪўгғ©гғҷгғ«еҗҚпҪЈгӮ’жҢҮе®ҡгҒ—гҒҫгҒҷгҖӮ
- [еҢ…жӢ¬еҲ—]гҖҖгҖҖгҖҖгҖҖ пјҡпҪў1пҪЈгӮ’жҢҮе®ҡгҒ—гҒҫгҒҷгҖӮ
- гғ©гғҷгғ«еҗҚгҒЁгғҮгғјгӮҝгҒҢпј‘еҜҫпј‘гҒ®е ҙеҗҲ(гӮігғјгғүеҗҚгҒ«еҜҫгҒҷгӮӢеҗҚеүҚзӯү)гҒҜгҖҒ[гғ©гғҷгғ«еҲ—]гҒЁ[й–Ӣе§ӢеҲ—]гҒ®гҒҝгҒ®иЁҳиҝ°гҒ§еҜҫеҝңгҒ—гҒҫгҒҷгҖӮ
- [й–Ӣе§ӢеҲ—]гҒЁ[зөӮдәҶеҲ—]гҒҢз©әзҷҪгҒ®е ҙеҗҲгҖҒ[гӮ«гғҶгӮҙгғӘ]е®ҡзҫ©д»ҘеӨ–гҒ®е…ЁгҒҰгҒ®гғҮгғјгӮҝгӮ’иЁӯе®ҡгҒ—гҒҹгҒ“гҒЁгҒ«гҒӘгӮҠгҒҫгҒҷгҖӮ
-
гғҮгғјгӮҝгҒ®зҜ„еӣІгҒ®иЁӯе®ҡгҒ§гҒҜгҖҒж¬ЎгҒ®гӮҲгҒҶгҒӘиЁӯе®ҡгҒҢиЎҢгҒҲгҒҫгҒҷгҖӮ
-
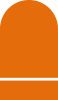 в‘ЈгғҶгғігғ—
в‘ЈгғҶгғігғ—
гғ¬гғјгғҲ3/10[гӮ«гғҶгӮҙгғӘгғҶгғігғ—гғ¬гғјгғҲ]гҒӢгӮүе®ҡзҫ©жғ…е ұгӮ’иӘӯгҒҝиҫјгӮ“гҒ§е®ҡзҫ©
гғҶгғігғ—гғ¬гғјгғҲгҒӢгӮүгҒ®е®ҡзҫ©
гӮ«гғҶгӮҙгғӘгғҶгғігғ—гғ¬гғјгғҲгҒ®дҫӢ[гӮ«гғҶгӮҙгғӘгғҶгғігғ—гғ¬гғјгғҲ]гҒ®CSVгғ•гӮЎгӮӨгғ«гҒ®еҶ…е®№
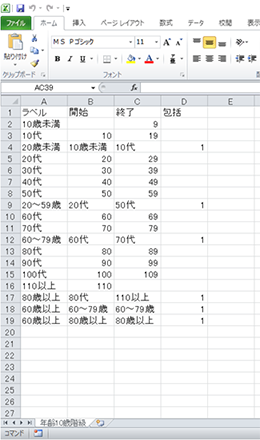
- еҸігҒ®гғҶгғігғ—гғ¬гғјгғҲгҒҜгҖҒ0жӯіпҪһ110жӯід»ҘдёҠгӮ’10жӯіеҲ»гҒҝгҒ§гӮ«гғҶгӮҙгғӘеҢ–гҒ—гҒҹдҫӢгҒ§гҒҷгҖӮ
- пҪў10жӯіжңӘжәҖпҪЈгҒҜ9жӯід»ҘдёӢгҒӘгҒ®гҒ§гҖҒж¬ЎгҒ®гӮҲгҒҶгҒ«иЁӯе®ҡгҒ—гҒҫгҒҷгҖӮ
гғ»[й–Ӣе§Ӣ]еҲ—пјҡз©әзҷҪ
гғ»[зөӮдәҶ]еҲ—пјҡпҪў9пҪЈгҒЁе…ҘеҠӣ - пҪў110д»ҘдёҠпҪЈгҒҜгҖҒж¬ЎгҒ®гӮҲгҒҶгҒ«иЁӯе®ҡгҒ—гҒҫгҒҷгҖӮ
гғ»[й–Ӣе§Ӣ]еҲ—пјҡпҪў110пҪЈгҒЁе…ҘеҠӣ
гғ»[зөӮдәҶ]еҲ—пјҡз©әзҷҪ - йҖ”дёӯгҖҒпҪўдёӯиЁҲпҪЈгҒЁгҒ—гҒҰпҪў20жӯіжңӘжәҖпҪЈгҒӘгҒ©гҒ®гӮ«гғҶгӮҙгғӘгҒҢгҒӮгӮҠгҒҫгҒҷгҖӮ
- пҪў20жӯіжңӘжәҖпҪЈгҒҜгҖҒпҪў10жӯіжңӘжәҖпҪЈгҒӢгӮүпҪў10д»ЈпҪЈгҒҫгҒ§гҒ®еҗҲиЁҲгҒӘгҒ®гҒ§гҖҒж¬ЎгҒ®гӮҲгҒҶгҒ«иЁӯе®ҡгҒ—гҒҫгҒҷгҖӮ
гғ»[й–Ӣе§Ӣ]еҲ—пјҡпҪў10жӯіжңӘжәҖпҪЈгҒЁе…ҘеҠӣ
гғ»[зөӮдәҶ]еҲ—пјҡпҪў10д»ЈпҪЈгҒЁе…ҘеҠӣ
гғ»[еҢ…жӢ¬]еҲ—пјҡпҪў1пҪЈгҒЁе…ҘеҠӣ - жңҖеҫҢгҒ®пҪў60жӯід»ҘдёҠпҪЈгҒҜгҖҒпҪў60пҪһ79жӯіпҪЈгҒЁпҪў80жӯід»ҘдёҠпҪЈгҒ®дёҚйҖЈз¶ҡгҒӘгӮ«гғҶгӮҙгғӘгҒ®еҗҲиЁҲгҒӘгҒ®гҒ§гҖҒеҲҶгҒ‘гҒҰе…ҘеҠӣгҒ—гҒҫгҒҷгҖӮ
гғ»гҒқгӮҢгҒһгӮҢгӮ«гғҶгӮҙгғӘеҗҚпјҡпҪў60жӯід»ҘдёҠпҪЈгҒЁе…ҘеҠӣ
гғ»[й–Ӣе§Ӣ]еҲ—пјҡе…ғгҒ®пҪўгӮ«гғҶгӮҙгғӘ(гғ©гғҷгғ«)еҗҚпҪЈгӮ’е…ҘеҠӣ
гғ»[зөӮдәҶ]еҲ—пјҡе…ғгҒ®пҪўгӮ«гғҶгӮҙгғӘ(гғ©гғҷгғ«)еҗҚпҪЈгӮ’е…ҘеҠӣ
гғ»[еҢ…жӢ¬]еҲ—пјҡпҪў1пҪЈгҒЁе…ҘеҠӣ
-
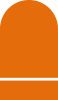 в‘ЈгғҶгғігғ—
в‘ЈгғҶгғігғ—
гғ¬гғјгғҲ4/10[гӮ«гғҶгӮҙгғӘгғҶгғігғ—гғ¬гғјгғҲ]гҒӢгӮүе®ҡзҫ©жғ…е ұгӮ’иӘӯгҒҝиҫјгӮ“гҒ§е®ҡзҫ©
гғҶгғігғ—гғ¬гғјгғҲгҒӢгӮүгҒ®е®ҡзҫ©
TomcatгҒ®еҶҚиө·еӢ•[ж“ҚдҪңж–№жі•]
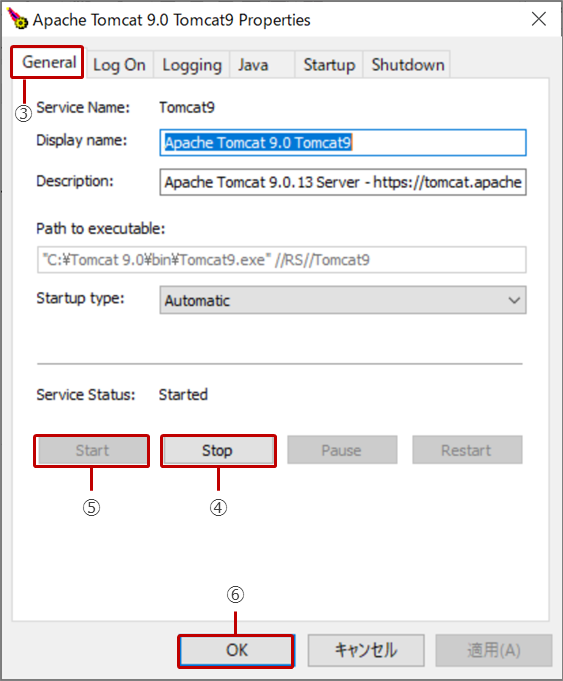
- гӮ«гғҶгӮҙгғӘгғҶгғігғ—гғ¬гғјгғҲгӮ’жҢҮе®ҡгғ•гӮ©гғ«гғҖгҒ«зҷ»йҢІзөӮдәҶеҫҢгҖҒгғ—гғӯгӮ°гғ©гғ дёҖиҰ§гҒӢгӮү[Configure Tomcat]гӮ’иө·еӢ•гҒ—гҒҫгҒҷгҖӮ
- пҪўгҒ“гҒ®гӮўгғ—гғӘгҒҢгғҮгғҗгӮӨгӮ№гҒ«еӨүжӣҙгӮ’еҠ гҒҲгӮӢгҒ“гҒЁгӮ’еј·еҢ–гҒ—гҒҫгҒҷгҒӢпјҹпҪЈгҒЁгғЎгғғгӮ»гғјгӮёиЎЁзӨәгҒ•гӮҢгҒҫгҒҷгҒ®гҒ§гҖҒ<гҒҜгҒ„>гӮ’гӮҜгғӘгғғгӮҜгҒ—гҒҫгҒҷгҖӮ
вҖ»е·ҰгҒ®гӮҲгҒҶгҒӘз”»йқўгҒҢиЎЁзӨәгҒ•гӮҢгҒҫгҒҷгҖӮ - [General]гӮҝгғ–гӮ’гӮҜгғӘгғғгӮҜгҒ—гҒҫгҒҷгҖӮ
гғңгӮҝгғігӮ’гӮҜгғӘгғғгӮҜгҒ—гҒҫгҒҷ(TomcatгҒ®еҒңжӯў)гҖӮ
TomcatгҒ®гӮөгғјгғ“гӮ№еҒңжӯўзҠ¶жіҒгӮ’зӨәгҒҷз”»йқўгҒҢиЎЁзӨәгҒ•гӮҢгҒҫгҒҷгҖӮ
иЎЁзӨәгҒҢж¶ҲгҒҲгҒҹгӮүеҒңжӯўгҒЁгҒӘгӮҠгҖҒгғңгӮҝгғігҒҢжңүеҠ№гҒ«гҒӘгӮҠгҒҫгҒҷгҖӮ
вҖ»жңүеҠ№гҒ«гҒӘгӮӢгҒЁгғңгӮҝгғігҒ®ж–Үеӯ—гҒ®иЎЁзӨәгҒҢй»’гҒҸгҒӘгӮҠгҒҫгҒҷгҖӮ гғңгӮҝгғігӮ’гӮҜгғӘгғғгӮҜгҒ—гҒҫгҒҷгҖӮ
TomcatгҒ®гӮөгғјгғ“гӮ№й–Ӣе§ӢзҠ¶жіҒгӮ’зӨәгҒҷз”»йқўгҒҢиЎЁзӨәгҒ•гӮҢгҒҫгҒҷгҖӮ
гӮөгғјгғ“гӮ№й–Ӣе§ӢзҠ¶жіҒгҒ®иЎЁзӨәгҒҢж¶ҲгҒҲгҒҹгӮүгҖҒеҶҚиө·еӢ•е®ҢдәҶгҒЁгҒӘгӮҠгҒҫгҒҷгҖӮ- пјңOKпјһгғңгӮҝгғігӮ’гӮҜгғӘгғғгӮҜгҒ—гҒҫгҒҷгҖӮ
гҒ“гӮҢгҒ§гҖҒзҷ»йҢІгҒ—гҒҹгӮ«гғҶгӮҙгғӘгғҶгғігғ—гғ¬гғјгғҲгӮ’дҪҝз”ЁгҒ—гҒҹеҲҶжһҗгҒҢеҸҜиғҪгҒ«гҒӘгӮҠгҒҫгҒҷгҖӮ
-
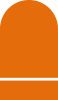 в‘ЈгғҶгғігғ—
в‘ЈгғҶгғігғ—
гғ¬гғјгғҲ5/10[гӮ«гғҶгӮҙгғӘгғҶгғігғ—гғ¬гғјгғҲ]гҒӢгӮүе®ҡзҫ©жғ…е ұгӮ’иӘӯгҒҝиҫјгӮ“гҒ§е®ҡзҫ©
гғҶгғігғ—гғ¬гғјгғҲгҒӢгӮүгҒ®е®ҡзҫ©
гӮ«гғҶгӮҙгғӘгғҶгғігғ—гғ¬гғјгғҲгҒ®иӘӯгҒҝиҫјгҒҝв‘- [гғҮгғјгӮҝгғһгғјгғҲ]гҒӢгӮүгғҶгғігғ—гғ¬гғјгғҲгӮ’иӘӯгҒҝиҫјгӮҖгғҮгғјгӮҝгғһгғјгғҲеҗҚгӮ’гӮҜгғӘгғғгӮҜгҒ—гҒҫгҒҷгҖӮ
гҒ“гҒ“гҒ§гҒҜгҖҒпҪўе№ҙд»ЈеҲҘе—ңеҘҪе“ҒпҪЈгӮ’гӮҜгғӘгғғгӮҜгҒ—гҒҫгҒҷгҖӮ -
[гӮ«гғҶгӮҙгғӘ]гӮҝгғ–гӮ’гӮҜгғӘгғғгӮҜгҒ—гҖҒж¬ЎгҒ®гӮҲгҒҶгҒӘж“ҚдҪңгӮ’иЎҢгҒ„гҒҫгҒҷгҖӮ
- [й …зӣ®дёҖиҰ§]гҒӢгӮүгӮ«гғҶгӮҙгғӘе®ҡзҫ©гҒ—гҒҹгҒ„й …зӣ®(гҒ“гҒ“гҒ§гҒҜ[е№ҙйҪў])гӮ’гӮҜгғӘгғғгӮҜгҒ—гҒҫгҒҷгҖӮ
- <+иҝҪеҠ >гғңгӮҝгғігӮ’гӮҜгғӘгғғгӮҜгҒ—гҒҫгҒҷгҖӮ
- гӮ«гғҶгӮҙгғӘеҗҚгҒ®е…ҘеҠӣгӮЁгғӘгӮўгҒҢиЎЁзӨәгҒ•гӮҢгҒҫгҒҷгҒ®гҒ§гҖҒгӮ«гғҶгӮҙгғӘеҗҚгӮ’е…ҘеҠӣгҒ—гҒҫгҒҷгҖӮ
гҒ“гҒ“гҒ§гҒҜ[е№ҙйҪў10жӯійҡҺзҙҡ]гҒЁе…ҘеҠӣгҒ—гҒҫгҒҷгҖӮ
- [гғҮгғјгӮҝгғһгғјгғҲ]гҒӢгӮүгғҶгғігғ—гғ¬гғјгғҲгӮ’иӘӯгҒҝиҫјгӮҖгғҮгғјгӮҝгғһгғјгғҲеҗҚгӮ’гӮҜгғӘгғғгӮҜгҒ—гҒҫгҒҷгҖӮ
-
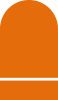 в‘ЈгғҶгғігғ—
в‘ЈгғҶгғігғ—
гғ¬гғјгғҲ6/10[гӮ«гғҶгӮҙгғӘгғҶгғігғ—гғ¬гғјгғҲ]гҒӢгӮүе®ҡзҫ©жғ…е ұгӮ’иӘӯгҒҝиҫјгӮ“гҒ§е®ҡзҫ©
гғҶгғігғ—гғ¬гғјгғҲгҒӢгӮүгҒ®е®ҡзҫ©
гӮ«гғҶгӮҙгғӘгғҶгғігғ—гғ¬гғјгғҲгҒ®иӘӯгҒҝиҫјгҒҝв‘Ў- гӮ«гғҶгӮҙгғӘгғҶгғігғ—гғ¬гғјгғҲгҒҢж јзҙҚгҒ•гӮҢгҒҰгҒ„гӮӢгғ•гӮ©гғ«гғҖгҒҢиЎЁзӨәгҒ•гӮҢгҒҫгҒҷгҒ®гҒ§гҖҒйҒ©з”ЁгҒҷгӮӢгӮ«гғҶгӮҙгғӘгғ•гӮЎгӮӨгғ«гӮ’йҒёжҠһгҒ—гҒҫгҒҷгҖӮгҒ“гҒ“гҒ§гҒҜгҖҒ[03_е№ҙйҪўйҡҺзҙҡ]гғ•гӮ©гғ«гғҖгҒ®[е№ҙйҪў10жӯійҡҺзҙҡ]гғ•гӮЎгӮӨгғ«гӮ’йҒёжҠһгҒ—гҒҫгҒҷгҖӮ
- <ж¬ЎгҒё>гғңгӮҝгғігӮ’гӮҜгғӘгғғгӮҜгҒ—гҒҫгҒҷгҖӮ
е°ҡгҖҒж–°иҰҸгҒ§дҪңжҲҗгҒ—гҒҹгӮ«гғҶгӮҙгғӘгғҶгғігғ—гғ¬гғјгғҲгӮ’дҪҝз”ЁгҒҷгӮӢе ҙеҗҲгҒҜгҖҒгҒ“гҒ®ж“ҚдҪңгӮ’иЎҢгҒҶеүҚгҒ«гҖҒгҒӮгӮүгҒӢгҒҳгӮҒж—ўе®ҡгҒ®гғ•гӮ©гғ«гғҖгҒ«ж јзҙҚгҒ—гҖҒWebгӮөгғјгғҗгғјгӮ’еҶҚиө·еӢ•гҒ—гҒҰгҒҠгҒҸеҝ…иҰҒгҒҢгҒӮгӮҠгҒҫгҒҷгҖӮ -
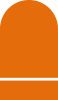 в‘ЈгғҶгғігғ—
в‘ЈгғҶгғігғ—
гғ¬гғјгғҲ7/10[гӮ«гғҶгӮҙгғӘгғҶгғігғ—гғ¬гғјгғҲ]гҒӢгӮүе®ҡзҫ©жғ…е ұгӮ’иӘӯгҒҝиҫјгӮ“гҒ§е®ҡзҫ©
гғҶгғігғ—гғ¬гғјгғҲгҒӢгӮүгҒ®е®ҡзҫ©
гӮ«гғҶгӮҙгғӘгғҶгғігғ—гғ¬гғјгғҲгҒ®иӘӯгҒҝиҫјгҒҝв‘ўгӮ«гғҶгӮҙгғӘй …зӣ®гҒ®иЁӯе®ҡз”»йқўгҒҢиЎЁзӨәгҒ•гӮҢгҒҫгҒҷгҒ®гҒ§гҖҒеҝ…иҰҒгҒӘиЁӯе®ҡгӮ’иЎҢгҒ„гҒҫгҒҷгҖӮ- гғҳгғғгғҖгғјиЎҢгҒҢгҒӮгӮӢе ҙеҗҲгҒҜгҖҒ[гғҳгғғгғҖгғјиЎҢгҒӮгӮҠ]гӮ’[гғ¬]гғҒгӮ§гғғгӮҜгҒ—гҒҫгҒҷгҖӮ
- [зөӮдәҶ]еҲ—гӮ„[еҢ…жӢ¬]еҲ—гҒҢгҒӮгӮӢе ҙеҗҲгҒҜгҖҒ[зҜ„еӣІ]гӮ„[еҢ…жӢ¬]гӮ’[гғ¬]гғҒгӮ§гғғгӮҜгҒ—гҒҫгҒҷгҖӮ
вҖ»[еҲ—]гҒ®й ҶеәҸгҒҢйҒ•гҒҶе ҙеҗҲгҒҜгҖҒ[V]гӮ’гӮҜгғӘгғғгӮҜгҒ—гҒҰжҢҮе®ҡгҒ—гҒҫгҒҷгҖӮ
гҖҖ(дёҠиЁҳгҒ®дҫӢгҒ§гҒҜгҖҒеӨүжӣҙгҒҜгҒӮгӮҠгҒҫгҒӣгӮ“) - иЁӯе®ҡгҒҢзөӮгӮҸгҒЈгҒҹгӮү<еҸ–иҫј>гғңгӮҝгғігӮ’гӮҜгғӘгғғгӮҜгҒ—гҒҫгҒҷгҖӮ
-
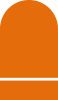 в‘ЈгғҶгғігғ—
в‘ЈгғҶгғігғ—
гғ¬гғјгғҲ8/10[гӮ«гғҶгӮҙгғӘгғҶгғігғ—гғ¬гғјгғҲ]гҒӢгӮүе®ҡзҫ©жғ…е ұгӮ’иӘӯгҒҝиҫјгӮ“гҒ§е®ҡзҫ©
гғҶгғігғ—гғ¬гғјгғҲгҒӢгӮүгҒ®е®ҡзҫ©
гӮ«гғҶгӮҙгғӘгғҶгғігғ—гғ¬гғјгғҲгҒ®иӘӯгҒҝиҫјгҒҝв‘ЈгӮ«гғҶгӮҙгғӘгғҶгғігғ—гғ¬гғјгғҲгҒҢиӘӯиҫјгҒҫгӮҢгҖҒ[е®ҡзҫ©]гӮЁгғӘгӮўгҒ«[гӮ«гғҶгӮҙгғӘ]гҒ®е®ҡзҫ©еҶ…е®№гҒҢиЎЁзӨәгҒ•гӮҢгҒҫгҒҷгҖӮ-
гӮ«гғҶгӮҙгғӘеҶ…е®№гҒ®дҝқеӯҳгҒЁгғҮгғјгӮҝгғһгғјгғҲгҒ®жӣҙж–°гӮ’иЎҢгҒ„гҒҫгҒҷгҖӮ
- <дҝқеӯҳ>гғңгӮҝгғігӮ’гӮҜгғӘгғғгӮҜгҒ—гҒҫгҒҷгҖӮ
- [>](е®ҹиЎҢ)гғңгӮҝгғігӮ’гӮҜгғӘгғғгӮҜгҒ—гҒҫгҒҷгҖӮ
- е®ҹиЎҢзөӮдәҶеҫҢгҖҒ[гғҮгғјгӮҝгғһгғјгғҲ]гӮ’гӮҜгғӘгғғгӮҜгҒ—гҒҫгҒҷгҖӮ
-
гӮ«гғҶгӮҙгғӘеҶ…е®№гҒ®дҝқеӯҳгҒЁгғҮгғјгӮҝгғһгғјгғҲгҒ®жӣҙж–°гӮ’иЎҢгҒ„гҒҫгҒҷгҖӮ
-
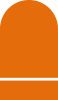 в‘ЈгғҶгғігғ—
в‘ЈгғҶгғігғ—
гғ¬гғјгғҲ9/10[гӮ«гғҶгӮҙгғӘгғҶгғігғ—гғ¬гғјгғҲ]гҒӢгӮүе®ҡзҫ©жғ…е ұгӮ’иӘӯгҒҝиҫјгӮ“гҒ§е®ҡзҫ©
гғҶгғігғ—гғ¬гғјгғҲгҒӢгӮүгҒ®е®ҡзҫ©
гӮ№гғҶгғјгӮҝгӮ№гҒ®зўәиӘҚгӮ«гғҶгӮҙгғӘгғҶгғігғ—гғ¬гғјгғҲгҒҢиӘӯиҫјгҒҫгӮҢгҖҒ[е®ҡзҫ©]гӮЁгғӘгӮўгҒ«[гӮ«гғҶгӮҙгғӘ]гҒ®е®ҡзҫ©еҶ…е®№гҒҢиЎЁзӨәгҒ•гӮҢгҒҫгҒҷгҖӮ- гғҮгғјгӮҝгғһгғјгғҲгҒ®[е®ҡзҫ©]гӮЁгғӘгӮўгҒӢгӮүгҖҒгӮ«гғҶгӮҙгғӘиЁӯе®ҡгӮ’иЎҢгҒЈгҒҹгғҮгғјгӮҝгғһгғјгғҲеҗҚгӮ’[гғ¬]гғҒгӮ§гғғгӮҜгҒ—гҒҫгҒҷгҖӮ
гҒ“гҒ“гҒ§гҒҜгҖҒ[е№ҙд»ЈеҲҘе—ңеҘҪе“Ғ]гӮ’гӮҜгғӘгғғгӮҜгҒ—гҒҫгҒҷгҖӮ - [>](е®ҹиЎҢ)гғңгӮҝгғігӮ’гӮҜгғӘгғғгӮҜгҒ—гҒҫгҒҷгҖӮ
- гӮ№гғҶгғјгӮҝгӮ№гҒҢ[е®ҹиЎҢжёҲ]гҒЁиЎЁзӨәгҒ•гӮҢгҒҹгӮүгҖҒ[йӣҶиЁҲгғҶгғјгғ–гғ«]гӮЁгғӘгӮўгҒӢгӮүгӮ«гғҶгӮҙгғӘиЁӯе®ҡгӮ’иЎҢгҒЈгҒҹгғҶгғјгғ–гғ«еҗҚгӮ’гӮҜгғӘгғғгӮҜгҒ—гҒҫгҒҷгҖӮ
гҒ“гҒ“гҒ§гҒҜгҖҒ[е№ҙд»ЈеҲҘе—ңеҘҪе“ҒеЈІдёҠй«ҳ]гӮ’гӮҜгғӘгғғгӮҜгҒ—гҒҫгҒҷгҖӮ
- гғҮгғјгӮҝгғһгғјгғҲгҒ®[е®ҡзҫ©]гӮЁгғӘгӮўгҒӢгӮүгҖҒгӮ«гғҶгӮҙгғӘиЁӯе®ҡгӮ’иЎҢгҒЈгҒҹгғҮгғјгӮҝгғһгғјгғҲеҗҚгӮ’[гғ¬]гғҒгӮ§гғғгӮҜгҒ—гҒҫгҒҷгҖӮ
-
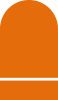 в‘ЈгғҶгғігғ—
в‘ЈгғҶгғігғ—
гғ¬гғјгғҲ10/10[гӮ«гғҶгӮҙгғӘгғҶгғігғ—гғ¬гғјгғҲ]гҒӢгӮүе®ҡзҫ©жғ…е ұгӮ’иӘӯгҒҝиҫјгӮ“гҒ§е®ҡзҫ©
гғҶгғігғ—гғ¬гғјгғҲгҒӢгӮүгҒ®е®ҡзҫ©
гӮ«гғҶгӮҙгғӘгҒ®зўәиӘҚгӮ«гғҶгӮҙгғӘгғҶгғігғ—гғ¬гғјгғҲгҒҢиӘӯиҫјгҒҫгӮҢгҖҒ[е®ҡзҫ©]гӮЁгғӘгӮўгҒ«[гӮ«гғҶгӮҙгғӘ]гҒ®е®ҡзҫ©еҶ…е®№гҒҢиЎЁзӨәгҒ•гӮҢгҒҫгҒҷгҖӮ- [е®ҡзҫ©]гӮЁгғӘгӮўгҒ®[й …зӣ®дёҖиҰ§]гҒ«гҖҒд»Ҡеӣһе®ҡзҫ©гҒ—гҒҹ[е№ҙйҪў10жӯійҡҺзҙҡ]гҒҢиЎЁзӨәгҒ•гӮҢгҒҫгҒҷгҖӮ
д»ҘйҷҚгҖҒгҒ“гҒ®гӮ«гғҶгӮҙгғӘгӮ’еҲ©з”ЁгҒ—гҒҰйӣҶиЁҲгғ»еҲҶжһҗгӮ’иЎҢгҒҶгҒ“гҒЁгҒҢеҸҜиғҪгҒ«гҒӘгӮҠгҒҫгҒҷгҖӮ - гҒ“гҒ®гӮҲгҒҶгҒ«гҖҒдәӢеүҚгҒ«иӨҮж•°гҒ®гӮ«гғҶгӮҙгғӘгӮ’е®ҡзҫ©гҒҷгӮӢгҒ“гҒЁгҒ§гҖҒйӣҶиЁҲгғ»еҲҶжһҗгҒ®дҪңжҘӯеҠ№зҺҮгҒҢдёҠгҒҢгӮҠгҖҒеҠ№жһңгҒ®гҒӮгӮӢйӣҶиЁҲгғ»еҲҶжһҗгҒҢеҸҜиғҪгҒЁгҒӘгӮҠгҒҫгҒҷгҖӮ
- [е®ҡзҫ©]гӮЁгғӘгӮўгҒ®[й …зӣ®дёҖиҰ§]гҒ«гҖҒд»Ҡеӣһе®ҡзҫ©гҒ—гҒҹ[е№ҙйҪў10жӯійҡҺзҙҡ]гҒҢиЎЁзӨәгҒ•гӮҢгҒҫгҒҷгҖӮ
-
 в‘Өгғ•гӮЎгӮӨгғ«1/9
в‘Өгғ•гӮЎгӮӨгғ«1/9[гӮ«гғҶгӮҙгғӘгғ•гӮЎгӮӨгғ«]гӮ’еҸӮз…§гҒ—гҒҰе®ҡзҫ©
гғ•гӮЎгӮӨгғ«гҒӢгӮүгҒ®е®ҡзҫ©
гӮ«гғҶгӮҙгғӘгғ•гӮЎгӮӨгғ«гҒ®дҪңжҲҗв‘[гӮ«гғҶгӮҙгғӘгғ•гӮЎгӮӨгғ«]гҒ®CSVгғ•гӮЎгӮӨгғ«гҒ®дҪңжҲҗгҒЁж јзҙҚв‘
Z-AdamгҒҜгҖҒгӮ«гғҶгӮҙгғӘгғ•гӮЎгӮӨгғ«гҒ§е®ҡзҫ©гҒ—гҒҹеҶ…е®№гӮ’еҸӮз…§гҒ—гҒҰйӣҶиЁҲгғ»еҲҶжһҗгӮ’иЎҢгҒҶгҒ“гҒЁгҒҢгҒ§гҒҚгҒҫгҒҷгҖӮгӮ«гғҶгӮҙгғӘ(еҲҶйЎһ)гҒ®еӨүжӣҙгҒҢй »з№ҒгҒ«зҷәз”ҹгҒҷгӮӢгӮҲгҒҶгҒӘгҒЁгҒҚгҒ«жңҖйҒ©гҒ§гҒҷгҖӮ гӮ«гғҶгӮҙгғӘгғ•гӮЎгӮӨгғ«гҒҜгҖҒгӮ«гғҶгӮҙгғӘе®ҡзҫ©гҒҢиЁҳијүгҒ•гӮҢгҒҹCSVгғ•гӮЎгӮӨгғ«гҒ§гҒҷгҖӮвҖ»[гӮ«гғҶгӮҙгғӘе®ҡзҫ©]з”»йқўгҒ«е®ҡзҫ©жғ…е ұгҒҜиЎЁзӨәгҒ•гӮҢгҒҫгҒӣгӮ“гҖӮ
ж–°гҒҹгҒ«гӮ«гғҶгӮҙгғӘгғ•гӮЎгӮӨгғ«гӮ’иҝҪеҠ гҒҷгӮӢе ҙеҗҲгҒҜгҖҒж¬ЎгҒ®гӮҲгҒҶгҒӘж“ҚдҪңгӮ’иЎҢгҒ„гҒҫгҒҷгҖӮ-
е®ҡзҫ©жғ…е ұгӮ’CSVгғ•гӮЎгӮӨгғ«гҒЁгҒ—гҒҰдҪңжҲҗгҒ—гҖҒдәӢеүҚгҒ«жҢҮе®ҡгғ•гӮ©гғ«гғҖгҒ«ж јзҙҚгҒ—гҒҫгҒҷгҖӮ
вҖ»Z-AdamгӮ’жЁҷжә–гҒ®иЁӯе®ҡгҒ§гӮ»гғғгғҲгӮўгғғгғ—гҒ—гҒҹе ҙеҗҲгҒ®гӮ«гғҶгӮҙгғӘгғ•гӮЎгӮӨгғ«гҒ®ж јзҙҚгғ•гӮ©гғ«гғҖгҒҜгҖҒж¬ЎгҒ®гӮҲгҒҶгҒ«гҒӘгӮҠгҒҫгҒҷгҖӮ
(C:\ZAdam\data\catefile) - гӮ«гғҶгӮҙгғӘгғ•гӮЎгӮӨгғ«гӮ’ж јзҙҚгҒ—гҒҹеҫҢгҖҒгғ–гғ©гӮҰгӮ¶гҒ§гғӯгӮ°гӮӨгғігҒ—гҒҰгҒ„гӮӢе ҙеҗҲгҒҜгҖҒгғӯгӮ°гӮўгӮҰгғҲгҒ—еҶҚеәҰгғӯгӮ°гӮӨгғігҒ—гҒҫгҒҷгҖӮ
- CSVгғ•гӮЎгӮӨгғ«гҒ®е®ҡзҫ©жғ…е ұгӮ’еӨүжӣҙгҒ—гҒҹе ҙеҗҲгҒҜгҖҒгғ•гӮЎгӮӨгғ«гҒ®еҸ–иҫјеҫҢгҒ«е®ҡзҫ©з”»йқўгҒ§еӨүжӣҙеҶ…е®№гӮ’зўәиӘҚгҒ—гҖҒгғҮгғјгӮҝгғһгғјгғҲгҒ®[>](е®ҹиЎҢ)гӮ’иЎҢгҒ„гҒҫгҒҷгҖӮ
вҖ» пҪўгӮ«гғҶгӮҙгғӘгғ•гӮЎгӮӨгғ«пҪЈгҒ«гӮҲгӮӢе®ҡзҫ©ж“ҚдҪңгҒ«гҒҠгҒ„гҒҰгҖҒZ-AdamгҒ®гӮ·гӮ№гғҶгғ з’°еўғгҒ«гғ•гӮЎгӮӨгғ«гӮ’ж јзҙҚгҒҷгӮӢж“ҚдҪңгҒҢгҒӮгӮҠгҒҫгҒҷгҖӮ
гҖҖ жң¬ж“ҚдҪңиӘ¬жҳҺгҒ§гҒҜгҖҒеҲ©з”ЁеҪўж…ӢгҒЁгҒ—гҒҰгӮ№гӮҝгғігғүгӮўгғӯгғігҒ§гҒ®еҲ©з”ЁгӮ’жғіе®ҡгҒ—гҒҰиӘ¬жҳҺгҒ—гҒҰгҒҠгӮҠгҒҫгҒҷгҖӮ
гҖҖ гӮҜгғ©гӮӨгӮўгғігғҲ/гӮөгғјгғҗгғјз’°еўғгҒ§еҲ©з”ЁгҒҷгӮӢе ҙеҗҲгҖҒгӮ·гӮ№гғҶгғ з®ЎзҗҶиҖ…гҒ«дҫқй јгҒ—гҒҰж“ҚдҪңгҒ—гҒҰгӮӮгӮүгҒҶеҝ…иҰҒгҒҢгҒӮгӮҠгҒҫгҒҷгҖӮ -
е®ҡзҫ©жғ…е ұгӮ’CSVгғ•гӮЎгӮӨгғ«гҒЁгҒ—гҒҰдҪңжҲҗгҒ—гҖҒдәӢеүҚгҒ«жҢҮе®ҡгғ•гӮ©гғ«гғҖгҒ«ж јзҙҚгҒ—гҒҫгҒҷгҖӮ
-
 в‘Өгғ•гӮЎгӮӨгғ«2/9
в‘Өгғ•гӮЎгӮӨгғ«2/9[гӮ«гғҶгӮҙгғӘгғ•гӮЎгӮӨгғ«]гӮ’еҸӮз…§гҒ—гҒҰе®ҡзҫ©
гғ•гӮЎгӮӨгғ«гҒӢгӮүгҒ®е®ҡзҫ©
гӮ«гғҶгӮҙгғӘгғ•гӮЎгӮӨгғ«гҒ®дҪңжҲҗв‘Ў[гӮ«гғҶгӮҙгғӘгғ•гӮЎгӮӨгғ«]гҒ®CSVгғ•гӮЎгӮӨгғ«гҒ®дҪңжҲҗгҒЁж јзҙҚ в‘Ў
вҖ»гӮ«гғҶгӮҙгғӘгғ•гӮЎгӮӨгғ«гҒ®CSVгғ•гӮЎгӮӨгғ«гҒ®еҶ…е®№гҒҜгҖҒж¬ЎгҒ®еҲ—гҒӢгӮүж§ӢжҲҗгҒ•гӮҢгҒҫгҒҷгҖӮ
гӮ№гғҶгғјгӮҝгӮ№еҲ—пјҡгғ©гғҷгғ«еҗҚгҒ§зӨәгҒ•гӮҢгӮӢгғҮгғјгӮҝ(гӮ«гғҶгӮҙгғӘеҖӨ)гҒ®ж„Ҹе‘ігӮ’иЎЁгҒҷж•°еҖӨ(4зЁ®йЎһжңүгӮҠ)вҖ»еҗ„еҲ—гҒ®гғҮгғјгӮҝиЁӯе®ҡдёҠгҒ®жіЁж„ҸдәӢй …
гҖҖгҖҖгҖҖгҖҖгҖҖгҖҖгҖҖгғ»11пјҡ[гӮ«гғҶгӮҙгғӘеҖӨ]гҒҢ1гҒӨгҒ®е ҙеҗҲ
гҖҖгҖҖгҖҖгҖҖгҖҖгҖҖгҖҖгҖҖгҖҖгҖҖ[й–Ӣе§ӢеҲ—]гҒ«иЁҳијүгҖӮ
гҖҖгҖҖгҖҖгҖҖгҖҖгҖҖгҖҖгҖҖгҖҖгҖҖ[гӮ№гғҶгғјгӮҝгӮ№еҲ—]гӮ’зңҒз•ҘгҒ—гҒҹе ҙеҗҲгҒҜпҪў11пҪЈгҒҢиЁӯе®ҡгҒ•гӮҢгҒҹгҒ“гҒЁгҒ«гҒӘгӮҠгҒҫгҒҷгҖӮ
гҖҖгҖҖгҖҖгҖҖгҖҖгҖҖгҖҖгғ»12пјҡ[гӮ«гғҶгӮҙгғӘеҖӨ]гҒҢйҖЈз¶ҡгҒҷгӮӢе ҙеҗҲ
гҖҖгҖҖгҖҖгҖҖгҖҖгҖҖгҖҖгҖҖгҖҖгҖҖ[й–Ӣе§ӢеҲ—]гҒ«пҪўй–Ӣе§ӢеҖӨпҪЈгҖҒ[зөӮдәҶеҲ—]гҒ«пҪўзөӮдәҶеҖӨпҪЈгӮ’иЁҳијүгҒ—гҒҫгҒҷгҖӮ
гҖҖгҖҖгҖҖгҖҖгҖҖгҖҖгҖҖгғ»31пјҡе®ҹгғҮгғјгӮҝгӮ’йҮҚиӨҮгҒ—гҒҰиЁӯе®ҡгҒ—гҒҹгҒ„е ҙеҗҲ(е°ҸиЁҲгӮ„еҗҲиЁҲгҒӘгҒ©пјҡеҢ…жӢ¬)
гҖҖгҖҖгҖҖгҖҖгҖҖгҖҖгҖҖгҖҖгҖҖгҖҖ[й–Ӣе§ӢеҲ—]гҒ«еҜҫиұЎгҒ®пҪўе®ҡзҫ©гғ©гғҷгғ«еҗҚпҪЈгӮ’иЁҳијүгҒ—гҒҫгҒҷгҖӮ
гҖҖгҖҖгҖҖгҖҖгҖҖгҖҖгҖҖгғ»32пјҡеҢ…жӢ¬гҒ§еҜҫиұЎгҒ®[е®ҡзҫ©гӮ«гғҶгӮҙгғӘ]гҒҢйҖЈз¶ҡгҒҷгӮӢе ҙеҗҲ
гҖҖгҖҖгҖҖгҖҖгҖҖгҖҖгҖҖгҖҖгҖҖгҖҖ[й–Ӣе§ӢеҲ—]гҒ«пҪўй–Ӣе§Ӣгғ©гғҷгғ«еҗҚпҪЈгҖҒ[зөӮдәҶеҲ—]гҒ«пҪўзөӮдәҶгғ©гғҷгғ«еҗҚпҪЈгӮ’иЁҳијүгҒ—гҒҫгҒҷгҖӮ
гғ©гғҷгғ«еҲ—гҖҖгҖҖпјҡеҲҶйЎһгҒҷгӮӢгғҮгғјгӮҝгҒ«еҜҫгҒҷгӮӢеҗҚз§°пјҲеҲҶйЎһеҗҚпјҡгғ©гғҷгғ«еҗҚпјү
й–Ӣе§ӢеҲ—гҖҖгҖҖгҖҖпјҡеҲҶйЎһгҒҷгӮӢгғҮгғјгӮҝгҒ®й–Ӣе§ӢеҖӨ
зөӮдәҶеҲ—гҖҖгҖҖгҖҖпјҡеҲҶйЎһгҒҷгӮӢгғҮгғјгӮҝгҒ®зөӮдәҶеҖӨ
- гӮ№гғҶгғјгӮҝгӮ№еҲ—гҒ§пҪў12пҪЈгӮ’жҢҮе®ҡгҒ—гҖҒпҪўй–Ӣе§ӢеҲ—пҪЈгҒ®пҪўй–Ӣе§ӢеҖӨпҪЈгӮ’зңҒз•ҘгҒ—гҒҹе ҙеҗҲгҒҜгҖҒпҪўзөӮдәҶеҖӨпҪЈгҒҫгҒ§гҒ®гҒҷгҒ№гҒҰгҒҢгӮ«гғҶгӮҙгғӘзҜ„еӣІгҒЁгҒӘгӮҠгҒҫгҒҷгҖӮ
- гӮ№гғҶгғјгӮҝгӮ№еҲ—гҒ§пҪў12пҪЈгӮ’жҢҮе®ҡгҒ—гҖҒпҪўзөӮдәҶеҲ—пҪЈгҒ®пҪўзөӮдәҶеҖӨпҪЈгӮ’зңҒз•ҘгҒ—гҒҹе ҙеҗҲгҒҜгҖҒпҪўй–Ӣе§ӢеҖӨпҪЈд»ҘйҷҚгҒ®гҒҷгҒ№гҒҰгҒҢгӮ«гғҶгӮҙгғӘзҜ„еӣІгҒЁгҒӘгӮҠгҒҫгҒҷгҖӮ
- гӮ№гғҶгғјгӮҝгӮ№еҲ—гҒ«пҪў20пҪЈгӮ’жҢҮе®ҡгҒ—гҒҹе ҙеҗҲгҖҒгҒқгӮҢд»ҘеӨ–гҒЁгҒӘгӮҠгҒҫгҒҷгҖӮ
-
 в‘Өгғ•гӮЎгӮӨгғ«3/9
в‘Өгғ•гӮЎгӮӨгғ«3/9[гӮ«гғҶгӮҙгғӘгғ•гӮЎгӮӨгғ«]гӮ’еҸӮз…§гҒ—гҒҰе®ҡзҫ©
гғ•гӮЎгӮӨгғ«гҒӢгӮүгҒ®е®ҡзҫ©
гӮ«гғҶгӮҙгғӘгғ•гӮЎгӮӨгғ«гҒ®дҫӢ[гӮ«гғҶгӮҙгғӘгғҶгғігғ—гғ¬гғјгғҲ]гҒ®CSVгғ•гӮЎгӮӨгғ«гҒ®еҶ…е®№
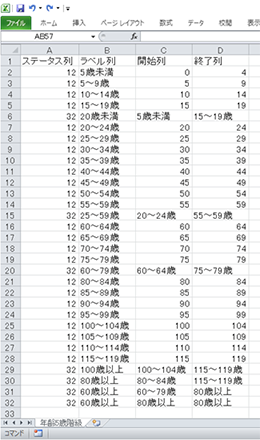
- еҸігҒ®гӮ«гғҶгӮҙгғӘгғ•гӮЎгӮӨгғ«гҒҜгҖҒ0жӯіпҪһ119жӯігҒҫгҒ§гӮ’5жӯіеҲ»гҒҝгҒ§гӮ«гғҶгӮҙгғӘеҢ–гҒ—гҒҹдҫӢгҒ§гҒҷгҖӮ
- пҪў5жӯіжңӘжәҖпҪЈгҒҜгҖҒ0жӯіпҪһ4жӯігҒӘгҒ®гҒ§гҖҒж¬ЎгҒ®гӮҲгҒҶгҒ«иЁӯе®ҡгҒ—гҒҫгҒҷгҖӮ
гғ»[гғ©гғҷгғ«]еҲ—гҖҖпјҡпҪў5жӯіжңӘжәҖпҪЈгҒЁе…ҘеҠӣ
гғ»[й–Ӣе§Ӣ]еҲ—гҖҖгҖҖгҖҖпјҡпҪў0пҪЈгҒЁе…ҘеҠӣ
гғ»[зөӮдәҶ]еҲ—гҖҖгҖҖгҖҖпјҡпҪў4пҪЈгҒЁе…ҘеҠӣ
гғ»[гӮ№гғҶгғјгӮҝгӮ№]еҲ—пјҡеҖӨгҒҢйҖЈз¶ҡгҒӘгҒ®гҒ§пҪў12пҪЈгҒЁе…ҘеҠӣ
гҖҖ(д»ҘдёӢпҪӨ[гӮ№гғҶгғјгӮҝгӮ№]еҲ—гҒҢпҪў12пҪЈгҒ®иЎҢгҒҜпҪӨеҗҢгҒҳиҖғгҒҲгҒ§жҢҮе®ҡгҒ—гҒҫгҒҷ) - пҪўдёӯиЁҲпҪЈгҒ®йғЁеҲҶ(пҪў20жӯіжңӘжәҖпҪЈгҖҒпҪў20пҪһ59пҪЈжӯігҒӘгҒ©)гҒҜгҖҒ[гӮ№гғҶгғјгӮҝгӮ№]еҲ—гҒҢпҪў12пҪЈгҒ®иЎҢгҒ®еҗҲиЁҲгҖҒгҒӢгҒӨйҖЈз¶ҡгҒ—гҒҰгҒ„гӮӢгҒ®гҒ§гҖҒж¬ЎгҒ®гӮҲгҒҶгҒ«иЁӯе®ҡгҒ—гҒҫгҒҷгҖӮ
гғ»[й–Ӣе§Ӣ]еҲ—гҖҖгҖҖгҖҖпјҡе…Ҳй ӯгҒ®пҪўгғ©гғҷгғ«еҗҚпҪЈгӮ’е…ҘеҠӣ
гғ»[жңҖзөӮ]еҲ—гҖҖгҖҖгҖҖпјҡжңҖеҫҢгҒ®пҪўгғ©гғҷгғ«еҗҚпҪЈгӮ’е…ҘеҠӣ
гғ»[гӮ№гғҶгғјгӮҝгӮ№]еҲ—пјҡпҪў32пҪЈгҒЁе…ҘеҠӣ - пҪў60жӯід»ҘдёҠпҪЈзӯүпҪӨйҖЈз¶ҡгҒ—гҒӘгҒ„иЎҢгҒ®иЁҲгҒҜпҪӨж¬ЎгҒ®гӮҲгҒҶгҒ«иЁӯе®ҡгҒ—гҒҫгҒҷпҪЎ
гғ»[й–Ӣе§Ӣ]еҲ—гҖҖгҖҖгҖҖпјҡеҗ„иЎҢжҜҺгҒ«гҒқгӮҢгҒһгӮҢгҒ®иЎҢгҒ®пҪўгғ©гғҷгғ«еҗҚпҪЈгӮ’е…ҘеҠӣ
гғ»[зөӮдәҶ]еҲ—гҖҖгҖҖгҖҖпјҡеҗ„иЎҢжҜҺгҒ«гҒқгӮҢгҒһгӮҢгҒ®иЎҢгҒ®пҪўгғ©гғҷгғ«еҗҚпҪЈгӮ’е…ҘеҠӣ
гғ»[гғ©гғҷгғ«]еҲ—гҖҖгҖҖпјҡпҪў60жӯід»ҘдёҠпҪЈгҒЁеҗ„иЎҢгҒ«е…ҘеҠӣ
гғ»[гӮ№гғҶгғјгӮҝгӮ№]еҲ—пјҡпҪў32пҪЈгҒЁе…ҘеҠӣ
-
 в‘Өгғ•гӮЎгӮӨгғ«4/9
в‘Өгғ•гӮЎгӮӨгғ«4/9[гӮ«гғҶгӮҙгғӘгғ•гӮЎгӮӨгғ«]гӮ’еҸӮз…§гҒ—гҒҰе®ҡзҫ©
гғ•гӮЎгӮӨгғ«гҒӢгӮүгҒ®е®ҡзҫ©
гӮ«гғҶгӮҙгғӘгғ•гӮЎгӮӨгғ«гҒ®иӘӯгҒҝиҫјгҒҝв‘- [гғҮгғјгӮҝгғһгғјгғҲ]гҒӢгӮүгӮ«гғҶгӮҙгғӘгғ•гӮЎгӮӨгғ«гӮ’иӘӯгҒҝиҫјгӮҖгғҮгғјгӮҝгғһгғјгғҲеҗҚгӮ’гӮҜгғӘгғғгӮҜгҒ—гҒҫгҒҷгҖӮ
гҒ“гҒ“гҒ§гҒҜгҖҒпҪўе№ҙд»ЈеҲҘе—ңеҘҪе“ҒпҪЈгӮ’гӮҜгғӘгғғгӮҜгҒ—гҒҫгҒҷгҖӮ - [гӮ«гғҶгӮҙгғӘ]гӮҝгғ–гӮ’гӮҜгғӘгғғгӮҜгҒ—гҒҫгҒҷгҖӮ
- [й …зӣ®дёҖиҰ§]гҒӢгӮүгӮ«гғҶгӮҙгғӘе®ҡзҫ©гҒ—гҒҹгҒ„й …зӣ®гӮ’гӮҜгғӘгғғгӮҜгҒ—гҒҫгҒҷгҖӮ
гҒ“гҒ“гҒ§гҒҜ[е№ҙйҪў]гӮ’гӮҜгғӘгғғгӮҜгҒ—гҒҫгҒҷгҖӮ - <гғ•гӮЎгӮӨгғ«>гғңгӮҝгғігӮ’гӮҜгғӘгғғгӮҜгҒ—гҒҫгҒҷгҖӮ
- [гғҮгғјгӮҝгғһгғјгғҲ]гҒӢгӮүгӮ«гғҶгӮҙгғӘгғ•гӮЎгӮӨгғ«гӮ’иӘӯгҒҝиҫјгӮҖгғҮгғјгӮҝгғһгғјгғҲеҗҚгӮ’гӮҜгғӘгғғгӮҜгҒ—гҒҫгҒҷгҖӮ
-
 в‘Өгғ•гӮЎгӮӨгғ«5/9
в‘Өгғ•гӮЎгӮӨгғ«5/9[гӮ«гғҶгӮҙгғӘгғ•гӮЎгӮӨгғ«]гӮ’еҸӮз…§гҒ—гҒҰе®ҡзҫ©
гғ•гӮЎгӮӨгғ«гҒӢгӮүгҒ®е®ҡзҫ©
гӮ«гғҶгӮҙгғӘгғ•гӮЎгӮӨгғ«гҒ®иӘӯгҒҝиҫјгҒҝв‘Ў- гӮ«гғҶгӮҙгғӘеҗҚгҒ®е…ҘеҠӣгӮЁгғӘгӮўгҒҢиЎЁзӨәгҒ•гӮҢгҒҫгҒҷгҒ®гҒ§гҖҒгӮ«гғҶгӮҙгғӘеҗҚгӮ’е…ҘеҠӣгҒ—гҒҫгҒҷгҖӮ
гҒ“гҒ“гҒ§гҒҜ[е№ҙйҪў5жӯійҡҺзҙҡ]гҒЁе…ҘеҠӣгҒ—гҒҫгҒҷгҖӮ - гӮ«гғҶгӮҙгғӘгғ•гӮЎгӮӨгғ«гҒ«гғҳгғғгғҖгғјиЎҢгҒҢгҒӮгӮӢе ҙеҗҲгҒҜгҖҒ[гғҳгғғгғҖгғјиЎҢгҒӮгӮҠ]гӮ’[гғ¬]гғҒгӮ§гғғгӮҜгҒ—гҒҫгҒҷгҖӮ
- <гғ•гӮ©гғ«гғҖ>гғңгӮҝгғігӮ’гӮҜгғӘгғғгӮҜгҒ—гҒҫгҒҷгҖӮ
- гӮ«гғҶгӮҙгғӘеҗҚгҒ®е…ҘеҠӣгӮЁгғӘгӮўгҒҢиЎЁзӨәгҒ•гӮҢгҒҫгҒҷгҒ®гҒ§гҖҒгӮ«гғҶгӮҙгғӘеҗҚгӮ’е…ҘеҠӣгҒ—гҒҫгҒҷгҖӮ
-
 в‘Өгғ•гӮЎгӮӨгғ«6/9
в‘Өгғ•гӮЎгӮӨгғ«6/9[гӮ«гғҶгӮҙгғӘгғ•гӮЎгӮӨгғ«]гӮ’еҸӮз…§гҒ—гҒҰе®ҡзҫ©
гғ•гӮЎгӮӨгғ«гҒӢгӮүгҒ®е®ҡзҫ©
гӮ«гғҶгӮҙгғӘгғ•гӮЎгӮӨгғ«гҒ®иӘӯгҒҝиҫјгҒҝв‘ў- [гӮ«гғҶгӮҙгғӘгғ•гӮЎгӮӨгғ«дёҖиҰ§]з”»йқўгҒӢгӮүдҪҝз”ЁгҒҷгӮӢгӮ«гғҶгӮҙгғӘгғ•гӮЎгӮӨгғ«гӮ’йҒёжҠһгҒ—гҒҫгҒҷгҖӮ
[гғ•гӮ©гғ«гғҖ]гҒ®пҪўгӮ«гғҶгӮҙгғӘгғ•гӮЎгӮӨгғ«пҪЈгӮ’йҒёжҠһгҒ—пҪӨ[гғ•гӮЎгӮӨгғ«]гҒ®пҪўе№ҙйҪў5жӯійҡҺзҙҡ.csvпҪЈгӮ’йҒёжҠһгҒ—гҒҫгҒҷгҖӮ
вҖ»<ж¬ЎгҒё>гғңгӮҝгғігӮ’гӮҜгғӘгғғгӮҜгҒҷгӮӢгҒЁпҪӨгғ•гӮЎгӮӨгғ«гҒ®еҶ…е®№гҒҢзўәиӘҚгҒ§гҒҚгҖҒгғҳгғғгғҖгғјгҒ®е®ҡзҫ©гҒҢиЎҢгҒҲгҒҫгҒҷгҖӮ - пјңOKпјһгғңгӮҝгғігӮ’гӮҜгғӘгғғгӮҜгҒ—гҒҫгҒҷгҖӮ
е°ҡгҖҒж–°иҰҸгҒ§дҪңжҲҗгҒ—гҒҹгӮ«гғҶгӮҙгғӘгғ•гӮЎгӮӨгғ«гӮ’дҪҝз”ЁгҒҷгӮӢе ҙеҗҲгҒҜгҖҒгҒ“гҒ®ж“ҚдҪңгӮ’иЎҢгҒҶеүҚгҒ«гҖҒгҒӮгӮүгҒӢгҒҳгӮҒж—ўе®ҡгҒ®гғ•гӮ©гғ«гғҖгҒ«ж јзҙҚгҒ—гҖҒWebгӮөгғјгғҗгғјгӮ’еҶҚиө·еӢ•гҒ—гҒҰгҒҠгҒҸеҝ…иҰҒгҒҢгҒӮгӮҠгҒҫгҒҷгҖӮ - [гӮ«гғҶгӮҙгғӘгғ•гӮЎгӮӨгғ«дёҖиҰ§]з”»йқўгҒӢгӮүдҪҝз”ЁгҒҷгӮӢгӮ«гғҶгӮҙгғӘгғ•гӮЎгӮӨгғ«гӮ’йҒёжҠһгҒ—гҒҫгҒҷгҖӮ
-
 в‘Өгғ•гӮЎгӮӨгғ«7/9
в‘Өгғ•гӮЎгӮӨгғ«7/9[гӮ«гғҶгӮҙгғӘгғ•гӮЎгӮӨгғ«]гӮ’еҸӮз…§гҒ—гҒҰе®ҡзҫ©
гғ•гӮЎгӮӨгғ«гҒӢгӮүгҒ®е®ҡзҫ©
гӮ«гғҶгӮҙгғӘгғ•гӮЎгӮӨгғ«гҒ®иӘӯгҒҝиҫјгҒҝв‘ЈгӮ«гғҶгӮҙгғӘгғ•гӮЎгӮӨгғ«гҒҢиӘӯгҒҝиҫјгҒҫгӮҢ[е®ҡзҫ©]гӮЁгғӘгӮўгҒ«пҪўгӮ«гғҶгӮҙгғӘгғ•гӮЎгӮӨгғ«еҗҚпҪЈгҒҢиЎЁзӨәгҒ•гӮҢгҒҫгҒҷгҖӮ
гҒ“гҒ“гҒ§гҒҜпҪўе№ҙйҪў5жӯійҡҺзҙҡ.csvпҪЈгҒЁиЎЁзӨәгҒ•гӮҢгҒҫгҒҷгҖӮ-
гӮ«гғҶгӮҙгғӘеҶ…е®№гҒ®дҝқеӯҳгҒЁгғҮгғјгӮҝгғһгғјгғҲгҒ®жӣҙж–°гӮ’иЎҢгҒ„гҒҫгҒҷгҖӮ
- <дҝқеӯҳ>гғңгӮҝгғігӮ’гӮҜгғӘгғғгӮҜгҒ—гҒҫгҒҷгҖӮ
- [>](е®ҹиЎҢ)гғңгӮҝгғігӮ’гӮҜгғӘгғғгӮҜгҒ—гҒҫгҒҷгҖӮ
- е®ҹиЎҢзөӮдәҶеҫҢгҖҒ[гғҮгғјгӮҝгғһгғјгғҲ]гӮ’гӮҜгғӘгғғгӮҜгҒ—гҒҫгҒҷгҖӮ
-
гӮ«гғҶгӮҙгғӘеҶ…е®№гҒ®дҝқеӯҳгҒЁгғҮгғјгӮҝгғһгғјгғҲгҒ®жӣҙж–°гӮ’иЎҢгҒ„гҒҫгҒҷгҖӮ
-
 в‘Өгғ•гӮЎгӮӨгғ«8/9
в‘Өгғ•гӮЎгӮӨгғ«8/9[гӮ«гғҶгӮҙгғӘгғ•гӮЎгӮӨгғ«]гӮ’еҸӮз…§гҒ—гҒҰе®ҡзҫ©
гғ•гӮЎгӮӨгғ«гҒӢгӮүгҒ®е®ҡзҫ©
гӮ№гғҶгғјгӮҝгӮ№гҒ®зўәиӘҚ- гғҮгғјгӮҝгғһгғјгғҲгҒ®[е®ҡзҫ©]гӮЁгғӘгӮўгҒӢгӮүгҖҒгӮ«гғҶгӮҙгғӘиЁӯе®ҡгӮ’иЎҢгҒЈгҒҹгғҮгғјгӮҝгғһгғјгғҲеҗҚгӮ’[гғ¬]гғҒгӮ§гғғгӮҜгҒ—гҒҫгҒҷгҖӮ
гҒ“гҒ“гҒ§гҒҜгҖҒ[е№ҙд»ЈеҲҘе—ңеҘҪе“Ғ]гӮ’гӮҜгғӘгғғгӮҜгҒ—гҒҫгҒҷгҖӮ - [>](е®ҹиЎҢ)гғңгӮҝгғігӮ’гӮҜгғӘгғғгӮҜгҒ—гҒҫгҒҷгҖӮ
- гӮ№гғҶгғјгӮҝгӮ№гҒҢ[е®ҹиЎҢжёҲ]гҒЁиЎЁзӨәгҒ•гӮҢгҒҹгӮүгҖҒ[йӣҶиЁҲгғҶгғјгғ–гғ«]гӮЁгғӘгӮўгҒӢгӮүгӮ«гғҶгӮҙгғӘиЁӯе®ҡгӮ’иЎҢгҒЈгҒҹгғҶгғјгғ–гғ«еҗҚгӮ’гӮҜгғӘгғғгӮҜгҒ—гҒҫгҒҷгҖӮ
гҒ“гҒ“гҒ§гҒҜгҖҒ[е№ҙд»ЈеҲҘе—ңеҘҪе“ҒеЈІдёҠй«ҳ]гӮ’гӮҜгғӘгғғгӮҜгҒ—гҒҫгҒҷгҖӮ
- гғҮгғјгӮҝгғһгғјгғҲгҒ®[е®ҡзҫ©]гӮЁгғӘгӮўгҒӢгӮүгҖҒгӮ«гғҶгӮҙгғӘиЁӯе®ҡгӮ’иЎҢгҒЈгҒҹгғҮгғјгӮҝгғһгғјгғҲеҗҚгӮ’[гғ¬]гғҒгӮ§гғғгӮҜгҒ—гҒҫгҒҷгҖӮ
-
 в‘Өгғ•гӮЎгӮӨгғ«9/9
в‘Өгғ•гӮЎгӮӨгғ«9/9[гӮ«гғҶгӮҙгғӘгғ•гӮЎгӮӨгғ«]гӮ’еҸӮз…§гҒ—гҒҰе®ҡзҫ©
гғ•гӮЎгӮӨгғ«гҒӢгӮүгҒ®е®ҡзҫ©
гӮ«гғҶгӮҙгғӘгҒ®зўәиӘҚгҒЁйӣҶиЁҲе®ҡзҫ©гҒ—гҒҹгӮ«гғҶгӮҙгғӘгӮ’дҪҝгҒ„гҖҒе№ҙд»ЈеҲҘгҒ«иіје…ҘгҒ—гҒҹе—ңеҘҪе“ҒгҒ®еЈІдёҠгӮ’йӣҶиЁҲгҒ—гҒҫгҒҷгҖӮ- [й …зӣ®дёҖиҰ§]гҒ«иЎЁзӨәгҒ•гӮҢгҒҰгҒ„гӮӢеҗ„й …зӣ®гӮ’гғүгғ©гғғгӮ°пјҶгғүгғӯгғғгғ—гҒ—гҒҰгҖҒ[иЎҢ(гғӘгӮ№гғҲ)]гҖҒ[иЎҢ(гӮ«гғҶгӮҙгғӘ)]гҖҒ[еҲ—]гҖҒ[ж•°еҖӨ]гҖҒ[гғ•гӮЈгғ«гӮҝ]гҒ«й…ҚзҪ®гҒ—гҒҫгҒҷгҖӮ
гҒ“гҒ“гҒ§гҒҜпҪӨ[иЎҢ(гғӘгӮ№гғҲ)]гҒ«пҪўе№ҙйҪў5жӯійҡҺзҙҡпҪЈпҪӨ[еҲ—]гҒ«пҪўйғЁй–ҖеҗҚ3пҪЈпҪӨ[ж•°еҖӨ]гҒ«пҪўзЁҺжҠңйҮ‘йЎҚпҪЈгӮ’й…ҚзҪ®гҒ—гҒҫгҒҷгҖӮ - еҗ„й …зӣ®гҒ®й…ҚзҪ®гҒҢзөӮдәҶгҒ—гҒҹгӮүгҖҒ<гғ—гғ¬гғ“гғҘгғј>гӮ’гӮҜгғӘгғғгӮҜгҒ—гҒҫгҒҷгҖӮ
- [й …зӣ®дёҖиҰ§]гҒ«иЎЁзӨәгҒ•гӮҢгҒҰгҒ„гӮӢеҗ„й …зӣ®гӮ’гғүгғ©гғғгӮ°пјҶгғүгғӯгғғгғ—гҒ—гҒҰгҖҒ[иЎҢ(гғӘгӮ№гғҲ)]гҖҒ[иЎҢ(гӮ«гғҶгӮҙгғӘ)]гҖҒ[еҲ—]гҖҒ[ж•°еҖӨ]гҖҒ[гғ•гӮЈгғ«гӮҝ]гҒ«й…ҚзҪ®гҒ—гҒҫгҒҷгҖӮ
-
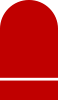 в‘Ҙе®ҹеҗҚеҢ–1/5
в‘Ҙе®ҹеҗҚеҢ–1/5гӮігғјгғүгҒ®е®ҹеҗҚеҢ–гҒ§йӣҶиЁҲгғ»еҲҶжһҗгӮ’гҒ•гӮүгҒ«еҲҶгҒӢгӮҠжҳ“гҒҸ
гӮігғјгғүгҒ®е®ҹеҗҚеҢ–
жҰӮиҰҒпјҡ3йҖҡгӮҠгҒ®е®ҡзҫ©ж–№жі•гғҮгғјгӮҝйӣҶиЁҲгғ»еҲҶжһҗгӮ’иЎҢгҒҶйҡӣгҖҒйӣҶиЁҲеҜҫиұЎгҒЁгҒӘгӮӢе…ғгғҮгғјгӮҝгҒ§гҖҒ пҪўеә—иҲ—еҗҚпҪЈгӮ„пҪўеҲ©з”Ёжӣңж—ҘпҪЈгҒӘгҒ©гҒЁгҒ„гҒЈгҒҹгӮӮгҒ®гҒҢгӮігғјгғүгҒ§зҷ»йҢІгғ»з®ЎзҗҶгҒ•гӮҢгҒҰгҒ„гӮӢгҒ“гҒЁгҒҢгҒӮгӮҠгҒҫгҒҷгҖӮ
гҒ—гҒӢгҒ—гҖҒпҪўеә—иҲ—еҲҘеЈІдёҠпҪЈгӮ„пҪўжӣңж—ҘеҲҘеЈІдёҠпҪЈгҒӘгҒ©гӮ’йӣҶиЁҲгҒҷгӮӢе ҙеҗҲгҖҒйӣҶиЁҲзөҗжһңгҒҢгӮігғјгғүгҒ§иЎЁзӨәгҒ•гӮҢгӮӢгҒЁгҖҒ пҪўгҒ©гҒ®еә—иҲ—пҪЈгҒ®пҪўдҪ•жӣңж—ҘпҪЈгҒ®пҪўеЈІдёҠгҒӘгҒ®гҒӢпҪЈгҒҢгҖҒгӮҸгҒӢгӮҠгҒ«гҒҸгҒҸгҒӘгӮҠгҒҫгҒҷгҖӮ
гҒқгҒ“гҒ§гҖҒеүҚиҝ°гҒ—гҒҹгӮ«гғҶгӮҙгғӘж©ҹиғҪгӮ’еҲ©з”ЁгҒ—гҒҰгҖҒпҪўгӮігғјгғү(гғҮгғјгӮҝеҖӨ)пҪЈгҒ”гҒЁгҒ«пҪўе®ҹеҗҚпҪЈгӮ’пҪўгғ©гғҷгғ«пҪЈгҒЁгҒ—гҒҰ е®ҡзҫ©гҒҷгӮӢгҒ“гҒЁгҒ§гҖҒгӮігғјгғүгҒ®е®ҹеҗҚеҢ–гӮ’иЎҢгҒҶгҒ“гҒЁгҒҢгҒ§гҒҚгҒҫгҒҷгҖӮ
гӮігғјгғүгҒ«еҜҫеҝңгҒ—гҒҹе®ҹеҗҚеҢ–гӮ’иЎҢгҒҶгҒ“гҒЁгҒ§гҖҒйӣҶиЁҲзөҗжһңгҒ«пҪўеә—иҲ—еҗҚпҪЈгӮ„пҪўжӣңж—ҘпҪЈгҒҢиЎЁзӨәгҒ•гӮҢгҖҒпҪўгҒ©гҒ®еә—иҲ—пҪЈгҒ®пҪўдҪ•жӣңж—ҘпҪЈгҒ®пҪўеЈІдёҠгҒӘгҒ®гҒӢпҪЈгҒҢиЎЁзӨәгҒ•гӮҢгҖҒеҲҶгҒӢгӮҠжҳ“гҒҸгҖҒгҒӢгҒӨеҲҶжһҗгҒ—гӮ„гҒҷгҒҸгҒӘгӮҠгҒҫгҒҷгҖӮ пҪўеә—иҲ—гӮігғјгғү(CD) гҖҚгӮ’е®ҹеҗҚеҢ–гҒҷгӮӢ3йҖҡгӮҠгҒ®гӮ«гғҶгӮҙгғӘе®ҡзҫ©гҒ®жҰӮиҰҒгҒЁдҫӢгӮ’гҖҒж¬ЎгғҡгғјгӮёд»ҘйҷҚгҒ§зӨәгҒ—гҒҫгҒҷгҖӮ- [е®ҡзҫ©]гӮЁгғӘгӮўгҒӢгӮүзӣҙжҺҘе®ҡзҫ©гҒ—гҒҹйҡӣгҒ®з”»йқўгҒ®еҶ…е®№
- [гӮ«гғҶгӮҙгғӘгғҶгғігғ—гғ¬гғјгғҲ]гҒӢгӮүе®ҡзҫ©жғ…е ұгӮ’иӘӯгҒҝиҫјгӮ“гҒ§е®ҡзҫ©гҒ—гҒҹйҡӣгҒ®пҪўCSVгғ•гӮЎгӮӨгғ«пҪЈгҒ®еҶ…е®№
- [гӮ«гғҶгӮҙгғӘгғ•гӮЎгӮӨгғ«]гӮ’еҸӮз…§гҒ—гҒҰе®ҡзҫ©гҒ—гҒҹйҡӣгҒ®пҪўCSVгғ•гӮЎгӮӨгғ«пҪЈгҒ®еҶ…е®№
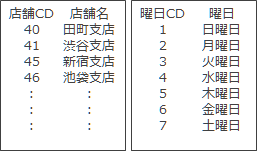 жң¬ж“ҚдҪңгғһгғӢгғҘгӮўгғ«гҒ§дҪҝз”ЁгҒ—гҒҰгҒ„гӮӢгғҮгғјгӮҝгҒ§гҒҜгҖҒпҪўеә—иҲ—еҗҚпҪЈгӮ„пҪўеҲ©з”Ёжӣңж—ҘпҪЈгҒҢгӮігғјгғүгҒ§зҷ»йҢІгғ»з®ЎзҗҶгҒ•гӮҢгҒҰгҒ„гҒҫгҒҷгҖӮ
жң¬ж“ҚдҪңгғһгғӢгғҘгӮўгғ«гҒ§дҪҝз”ЁгҒ—гҒҰгҒ„гӮӢгғҮгғјгӮҝгҒ§гҒҜгҖҒпҪўеә—иҲ—еҗҚпҪЈгӮ„пҪўеҲ©з”Ёжӣңж—ҘпҪЈгҒҢгӮігғјгғүгҒ§зҷ»йҢІгғ»з®ЎзҗҶгҒ•гӮҢгҒҰгҒ„гҒҫгҒҷгҖӮ
пҪўеә—иҲ—гӮігғјгғүпҪЈгҒЁпҪўеә—иҲ—еҗҚпҪЈгҖҒпҪўжӣңж—ҘгӮігғјгғүпҪЈгҒЁпҪўжӣңж—ҘпҪЈгҒ®еҜҫеҝңгҒҜгҖҒеҸігҒ®иЎЁгҒ®гӮҲгҒҶгҒ«гҒӘгӮҠгҒҫгҒҷгҖӮ
-
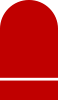 в‘Ҙе®ҹеҗҚеҢ–2/5
в‘Ҙе®ҹеҗҚеҢ–2/5гӮігғјгғүгҒ®е®ҹеҗҚеҢ–гҒ§йӣҶиЁҲгғ»еҲҶжһҗгӮ’гҒ•гӮүгҒ«еҲҶгҒӢгӮҠжҳ“гҒҸ
гӮігғјгғүгҒ®е®ҹеҗҚеҢ–
[е®ҡзҫ©]гӮЁгғӘгӮўгҒӢгӮүзӣҙжҺҘе®ҡзҫ©гҒ—гҒҹдҫӢ- Z-AdamгҒ®GUIгҒӢгӮүгӮ«гғҶгӮҙгғӘ(еҲҶйЎһ)гӮ’е®ҡзҫ©гҒҷгӮӢгҒ“гҒЁгҒҢгҒ§гҒҚгҒҫгҒҷгҖӮ
- [гғҮгғјгӮҝгғһгғјгғҲ]гҒ®[гӮ«гғҶгӮҙгғӘ]з”»йқўгҒӢгӮүгҖҒпҪўеә—иҲ—гӮігғјгғү(гғҮгғјгӮҝеҖӨ)пҪЈгҒ”гҒЁгҒ«гҖҒпҪўеә—иҲ—еҗҚпҪЈгӮ’пҪўгғ©гғҷгғ«пҪЈгҒЁгҒ—гҒҰе®ҡзҫ©гҒҷгӮӢгҒ“гҒЁгҒ§гҖҒгӮігғјгғүгҒ®е®ҹеҗҚеҢ–гҒҢиЎҢгҒҲгҒҫгҒҷгҖӮ
- еҜҫиұЎгғҮгғјгӮҝгғһгғјгғҲгӮ’гӮҜгғӘгғғгӮҜгҒ—гҖҒ[гӮ«гғҶгӮҙгғӘ] гӮ’гӮҜгғӘгғғгӮҜгҒ—гҒҫгҒҷгҖӮ
ж¬ЎгҒ«гӮ«гғҶгӮҙгғӘиҝҪеҠ й …зӣ®гӮ’гӮҜгғӘгғғгӮҜгҒ—гҒҫгҒҷгҖӮ - <+иҝҪеҠ >гӮ’гӮҜгғӘгғғгӮҜгҒ—гҖҒгӮ«гғҶгӮҙгғӘеҗҚгӮ’е…ҘеҠӣгҒ—гҒҫгҒҷгҖӮ
- <+иҝҪеҠ >гғңгӮҝгғігӮ’гӮҜгғӘгғғгӮҜгҒ—гҖҒж¬ЎгҒ®еҶ…е®№гӮ’е…ҘеҠӣгғ»йҒёжҠһгҒ—гҒҫгҒҷгҖӮ
NoгҖҖ гғ©гғҷгғ« гҖҖеҪўејҸгҖҖгғҮгғјгӮҝеҖӨ
1 гҖҖз”°з”әж”Ҝеә—гҖҖ еҖӨ гҖҖгҖҖ 40
2 гҖҖжёӢи°·ж”Ҝеә—гҖҖ еҖӨ гҖҖгҖҖ 41
3 гҖҖж–°е®ҝж”Ҝеә—гҖҖ еҖӨ гҖҖгҖҖ 45
4 гҖҖжұ иўӢж”Ҝеә—гҖҖ еҖӨ гҖҖгҖҖ 46
- <дҝқеӯҳ>гғңгӮҝгғігӮ’гӮҜгғӘгғғгӮҜгҒ—гҒҫгҒҷгҖӮж¬ЎгҒ«<е®ҹиЎҢ>гғңгӮҝгғігӮ’гӮҜгғӘгғғгӮҜгҒ—гҒҫгҒҷгҖӮ
-
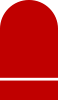 в‘Ҙе®ҹеҗҚеҢ–3/5
в‘Ҙе®ҹеҗҚеҢ–3/5гӮігғјгғүгҒ®е®ҹеҗҚеҢ–гҒ§йӣҶиЁҲгғ»еҲҶжһҗгӮ’гҒ•гӮүгҒ«еҲҶгҒӢгӮҠжҳ“гҒҸ
гӮігғјгғүгҒ®е®ҹеҗҚеҢ–
гӮ«гғҶгӮҙгғӘгғҶгғігғ—гғ¬гғјгғҲгҒ®дҫӢ[гӮ«гғҶгӮҙгғӘгғҶгғігғ—гғ¬гғјгғҲ]гҒӢгӮүе®ҡзҫ©жғ…е ұгӮ’иӘӯгҒҝиҫјгӮ“гҒ§е®ҡзҫ©
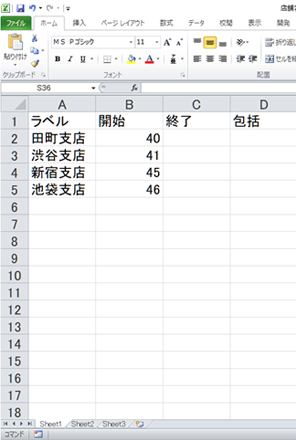 гӮҲгҒҸдҪҝгҒҶгӮ«гғҶгӮҙгғӘгҒҜ[гӮ«гғҶгӮҙгғӘгғҶгғігғ—гғ¬гғјгғҲ]гҒ«зҷ»йҢІгҒ—гҒҰгҒҠгҒҸгҒ“гҒЁгҒ§гҖҒгҒ„гҒӨгҒ§гӮӮз°ЎеҚҳгҒ«гӮ«гғҶгӮҙгғӘгҒ®е®ҡзҫ©гҒҢиЎҢгҒҲгҒҫгҒҷгҖӮ
гӮҲгҒҸдҪҝгҒҶгӮ«гғҶгӮҙгғӘгҒҜ[гӮ«гғҶгӮҙгғӘгғҶгғігғ—гғ¬гғјгғҲ]гҒ«зҷ»йҢІгҒ—гҒҰгҒҠгҒҸгҒ“гҒЁгҒ§гҖҒгҒ„гҒӨгҒ§гӮӮз°ЎеҚҳгҒ«гӮ«гғҶгӮҙгғӘгҒ®е®ҡзҫ©гҒҢиЎҢгҒҲгҒҫгҒҷгҖӮ
[гӮ«гғҶгӮҙгғӘгғҶгғігғ—гғ¬гғјгғҲ]гҒ§йҒёжҠһгҒ—гҒҹгӮ«гғҶгӮҙгғӘгҒ®е®ҡзҫ©жғ…е ұгҒҜгҖҒ[гӮ«гғҶгӮҙгғӘе®ҡзҫ©]з”»йқўгҒ«иЎЁзӨәгҒ•гӮҢгҖҒеҶ…е®№гҒ®зўәиӘҚгҒҢеҸҜиғҪгҒ§гҒҷгҖӮ
ж–°гҒҹгҒ«гӮ«гғҶгӮҙгғӘгғҶгғігғ—гғ¬гғјгғҲгӮ’иҝҪеҠ гҒҷгӮӢе ҙеҗҲгҒҜгҖҒж¬ЎгҒ®гӮҲгҒҶгҒӘж“ҚдҪңгӮ’иЎҢгҒ„гҒҫгҒҷгҖӮ-
е®ҡзҫ©жғ…е ұгӮ’CSVгғ•гӮЎгӮӨгғ«гҒЁгҒ—гҒҰдҪңжҲҗгҒ—гҒҫгҒҷгҖӮ
[гӮ«гғҶгӮҙгғӘгғҶгғігғ—гғ¬гғјгғҲ]гҒ®CSVгғ•гӮЎгӮӨгғ«гҒ®еҶ…е®№- [гғ©гғҷгғ«еҗҚ]гҒЁ[гғҮгғјгӮҝеҖӨ]гҒҢ1еҜҫ1гҒ®е ҙеҗҲгҒҜгҖҒ[гғ©гғҷгғ«]еҲ—гҒЁ[й–Ӣе§Ӣ]еҲ—гҒ®2еҲ—гҒ§еҜҫеҝңгҒ§гҒҚгҒҫгҒҷгҖӮ
- гғҮгғјгӮҝзҜ„еӣІгӮ„еҢ…жӢ¬й–ўдҝӮгҒҢгҒӮгӮӢе ҙеҗҲгҒҜгҖҒ[зөӮдәҶ]еҲ—гҒЁ[еҢ…жӢ¬]еҲ—гҒҢеҝ…иҰҒгҒ«гҒӘгӮҠгҒҫгҒҷгҖӮ
-
CSVгғ•гӮЎгӮӨгғ«гҒ®дҪңжҲҗгҒҢзөӮгӮҸгҒЈгҒҹгӮүгҖҒж¬ЎгҒ®жҢҮе®ҡгғ•гӮ©гғ«гғҖгҒ«ж јзҙҚгҒ—гҒҫгҒҷгҖӮ
вҖ»Z-AdamгӮ’жЁҷжә–гҒ®иЁӯе®ҡгҒ§гӮ»гғғгғҲгӮўгғғгғ—гҒ—гҒҹе ҙеҗҲгҒ®гӮ«гғҶгӮҙгғӘгғҶгғігғ—гғ¬гғјгғҲгҒ®ж јзҙҚгғ•гӮ©гғ«гғҖгҒҜгҖҒж¬ЎгҒ®гӮҲгҒҶгҒ«гҒӘгӮҠгҒҫгҒҷгҖӮ
(C:\ZAdam\data\cate_template) - гӮ«гғҶгӮҙгғӘгғҶгғігғ—гғ¬гғјгғҲгҒ®гғ•гӮЎгӮӨгғ«гӮ’ж јзҙҚгҒ—гҒҹеҫҢгҖҒTomcatгӮөгғјгғ“гӮ№гӮ’еҶҚиө·еӢ•гҒ—гҒҫгҒҷгҖӮ
- дҪңжҲҗгҒ—гҒҹгӮ«гғҶгӮҙгғӘгғҶгғігғ—гғ¬гғјгғҲгӮ’иӘӯгҒҝиҫјгҒҝгҒҫгҒҷгҖӮ
вҖ»пҪўгӮ«гғҶгӮҙгғӘгғҶгғігғ—гғ¬гғјгғҲгҒ®дҪңжҲҗгӮ’еҸӮиҖғгҒ«ж“ҚдҪңгӮ’иЎҢгҒЈгҒҰгҒҸгҒ гҒ•гҒ„гҖӮ - CSVгғ•гӮЎгӮӨгғ«гҒ®е®ҡзҫ©жғ…е ұгӮ’еӨүжӣҙгҒ—гҒҹе ҙеҗҲгҒҜгҖҒгғ•гӮЎгӮӨгғ«гҒ®еҸ–иҫјеҫҢгҒ«е®ҡзҫ©з”»йқўгҒ§еӨүжӣҙеҶ…е®№гӮ’зўәиӘҚгҒ—гҖҒгғҮгғјгӮҝгғһгғјгғҲгҒ®[>](е®ҹиЎҢ)гӮ’иЎҢгҒ„гҒҫгҒҷгҖӮ
вҖ» пҪўгӮ«гғҶгӮҙгғӘгғҶгғігғ—гғ¬гғјгғҲпҪЈгҒ«гӮҲгӮӢе®ҡзҫ©ж“ҚдҪңгҒ«гҒҠгҒ„гҒҰгҖҒZ-AdamгҒ®гӮ·гӮ№гғҶгғ з’°еўғгҒ«гғ•гӮЎгӮӨгғ«гӮ’ж јзҙҚгҒҷгӮӢж“ҚдҪңгҒҢгҒӮгӮҠгҒҫгҒҷгҖӮ
гҖҖ жң¬ж“ҚдҪңиӘ¬жҳҺгҒ§гҒҜгҖҒеҲ©з”ЁеҪўж…ӢгҒЁгҒ—гҒҰгӮ№гӮҝгғігғүгӮўгғӯгғігҒ§гҒ®еҲ©з”ЁгӮ’жғіе®ҡгҒ—гҒҰиӘ¬жҳҺгҒ—гҒҰгҒҠгӮҠгҒҫгҒҷгҖӮ
гҖҖ гӮҜгғ©гӮӨгӮўгғігғҲ/гӮөгғјгғҗгғјз’°еўғгҒ§еҲ©з”ЁгҒҷгӮӢе ҙеҗҲгҖҒгӮ·гӮ№гғҶгғ з®ЎзҗҶиҖ…гҒ«дҫқй јгҒ—гҒҰж“ҚдҪңгҒ—гҒҰгӮӮгӮүгҒҶеҝ…иҰҒгҒҢгҒӮгӮҠгҒҫгҒҷгҖӮ -
е®ҡзҫ©жғ…е ұгӮ’CSVгғ•гӮЎгӮӨгғ«гҒЁгҒ—гҒҰдҪңжҲҗгҒ—гҒҫгҒҷгҖӮ
-
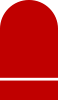 в‘Ҙе®ҹеҗҚеҢ–4/5
в‘Ҙе®ҹеҗҚеҢ–4/5гӮігғјгғүгҒ®е®ҹеҗҚеҢ–гҒ§йӣҶиЁҲгғ»еҲҶжһҗгӮ’гҒ•гӮүгҒ«еҲҶгҒӢгӮҠжҳ“гҒҸ
гӮігғјгғүгҒ®е®ҹеҗҚеҢ–
гӮ«гғҶгӮҙгғӘгғ•гӮЎгӮӨгғ«гҒ®дҫӢ[гӮ«гғҶгӮҙгғӘгғ•гӮЎгӮӨгғ«]гӮ’еҸӮз…§гҒ—гҒҰе®ҡзҫ©
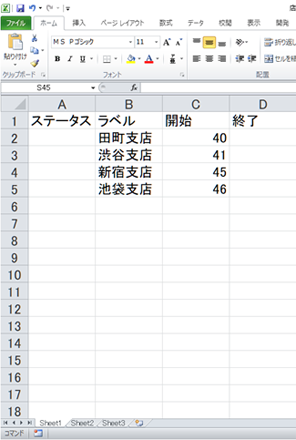 гӮ«гғҶгӮҙгғӘгғ•гӮЎгӮӨгғ«гҒ§е®ҡзҫ©гҒ—гҒҹеҶ…е®№гӮ’еҸӮз…§гҒ—гҒҰеҲ©з”ЁгҒ—гҒҫгҒҷгҖӮгӮ«гғҶгӮҙгғӘгҒ®еӨүжӣҙгҒҢй »з№ҒгҒ«зҷәз”ҹгҒҷгӮӢгӮҲгҒҶгҒӘгҒЁгҒҚгҖҒгӮ«гғҶгӮҙгғӘгғ•гӮЎгӮӨгғ«гӮ’еҲ©з”ЁгҒҷгӮӢгҒ“гҒЁгҒ§з°ЎеҚҳгҒ«гӮ«гғҶгӮҙгғӘгҒ®жӣҙж–°дҪңжҘӯгҒҢиЎҢгҒҲгҒҫгҒҷгҖӮ
гӮ«гғҶгӮҙгғӘгғ•гӮЎгӮӨгғ«гҒ§е®ҡзҫ©гҒ—гҒҹеҶ…е®№гӮ’еҸӮз…§гҒ—гҒҰеҲ©з”ЁгҒ—гҒҫгҒҷгҖӮгӮ«гғҶгӮҙгғӘгҒ®еӨүжӣҙгҒҢй »з№ҒгҒ«зҷәз”ҹгҒҷгӮӢгӮҲгҒҶгҒӘгҒЁгҒҚгҖҒгӮ«гғҶгӮҙгғӘгғ•гӮЎгӮӨгғ«гӮ’еҲ©з”ЁгҒҷгӮӢгҒ“гҒЁгҒ§з°ЎеҚҳгҒ«гӮ«гғҶгӮҙгғӘгҒ®жӣҙж–°дҪңжҘӯгҒҢиЎҢгҒҲгҒҫгҒҷгҖӮ
вҖ»[гӮ«гғҶгӮҙгғӘе®ҡзҫ©]з”»йқўгҒ«е®ҡзҫ©жғ…е ұгҒҜиЎЁзӨәгҒ•гӮҢгҒҫгҒӣгӮ“гҖӮ
ж–°гҒҹгҒ«гӮ«гғҶгӮҙгғӘгғ•гӮЎгӮӨгғ«гӮ’иҝҪеҠ гҒҷгӮӢе ҙеҗҲгҒҜгҖҒж¬ЎгҒ®гӮҲгҒҶгҒӘж“ҚдҪңгӮ’иЎҢгҒ„гҒҫгҒҷгҖӮ-
е®ҡзҫ©жғ…е ұгӮ’CSVгғ•гӮЎгӮӨгғ«гҒЁгҒ—гҒҰдҪңжҲҗгҒ—гҒҫгҒҷгҖӮ
[гӮ«гғҶгӮҙгғӘгғ•гӮЎгӮӨгғ«]гҒ®CSVгғ•гӮЎгӮӨгғ«гҒ®еҶ…е®№- [гғ©гғҷгғ«еҗҚ]гҒ«еҜҫгҒҷгӮӢ[гғҮгғјгӮҝеҖӨ]гҒҢпј‘гҒӨгҒ®е ҙеҗҲгҖҒ[гӮ№гғҶгғјгӮҝгӮ№]гҒҜпҪў11пҪЈгҒЁгҒӘгӮҠгҒҫгҒҷгҒҢгҖҒзңҒз•ҘгҒ§гҒҚгҒҫгҒҷгҖӮ
- ж”Ҝеә—гӮ’2гҒӨгҒ®гӮ°гғ«гғјгғ—гҒ«еҲҶгҒ‘гҖҒгҒқгӮҢгҒһгӮҢгҒ®гӮ°гғ«гғјгғ—гӮӮеҗ«гӮҒгҒҰйӣҶиЁҲгғ»еҲҶжһҗгӮ’иЎҢгҒҶе ҙеҗҲгҒҜгҖҒ[й–Ӣе§Ӣ]еҲ—гҒЁ[зөӮдәҶ]еҲ—гҒ«гғҮгғјгӮҝеҖӨгӮ’е…ҘеҠӣгҒҷгӮӢеҝ…иҰҒгҒҢгҒӮгӮҠгҒҫгҒҷгҖӮ
-
CSVгғ•гӮЎгӮӨгғ«гҒ®дҪңжҲҗгҒҢзөӮгӮҸгҒЈгҒҹгӮүгҖҒж¬ЎгҒ®жҢҮе®ҡгғ•гӮ©гғ«гғҖгҒ«ж јзҙҚгҒ—гҒҫгҒҷ
вҖ»Z-AdamгӮ’жЁҷжә–гҒ®иЁӯе®ҡгҒ§гӮ»гғғгғҲгӮўгғғгғ—гҒ—гҒҹе ҙеҗҲгҒ®гӮ«гғҶгӮҙгғӘгғ•гӮЎгӮӨгғ«гҒ®ж јзҙҚгғ•гӮ©гғ«гғҖгҒҜгҖҒж¬ЎгҒ®гӮҲгҒҶгҒ«гҒӘгӮҠгҒҫгҒҷгҖӮ
(C:\ZAdam\data\catefile) - гӮ«гғҶгӮҙгғӘгғ•гӮЎгӮӨгғ«гӮ’ж јзҙҚгҒ—гҒҹеҫҢгҖҒгғ–гғ©гӮҰгӮ¶гҒ§гғӯгӮ°гӮӨгғігҒ—гҒҰгҒ„гӮӢе ҙеҗҲгҒҜгҖҒгғӯгӮ°гӮўгӮҰгғҲгҒ—еҶҚеәҰгғӯгӮ°гӮӨгғігҒ—гҒҫгҒҷгҖӮ
- дҪңжҲҗгҒ—гҒҹгӮ«гғҶгӮҙгғӘгғ•гӮЎгӮӨгғ«гӮ’иӘӯгҒҝиҫјгҒҝгҒҫгҒҷгҖӮ
вҖ»пҪўгӮ«гғҶгӮҙгғӘгғ•гӮЎгӮӨгғ«гҒ®дҪңжҲҗгӮ’еҸӮиҖғгҒ«ж“ҚдҪңгӮ’иЎҢгҒЈгҒҰгҒҸгҒ гҒ•гҒ„гҖӮ - CSVгғ•гӮЎгӮӨгғ«гҒ®е®ҡзҫ©жғ…е ұгӮ’еӨүжӣҙгҒ—гҒҹе ҙеҗҲгҒҜгҖҒгғ•гӮЎгӮӨгғ«гҒ®еҸ–иҫјеҫҢгҒ«е®ҡзҫ©з”»йқўгҒ§еӨүжӣҙеҶ…е®№гӮ’зўәиӘҚгҒ—гҖҒгғҮгғјгӮҝгғһгғјгғҲгҒ®[>](е®ҹиЎҢ)гӮ’иЎҢгҒ„гҒҫгҒҷгҖӮ
вҖ» пҪўгӮ«гғҶгӮҙгғӘгғ•гӮЎгӮӨгғ«пҪЈгҒ«гӮҲгӮӢе®ҡзҫ©ж“ҚдҪңгҒ«гҒҠгҒ„гҒҰгҖҒZ-AdamгҒ®гӮ·гӮ№гғҶгғ з’°еўғгҒ«гғ•гӮЎгӮӨгғ«гӮ’ж јзҙҚгҒҷгӮӢж“ҚдҪңгҒҢгҒӮгӮҠгҒҫгҒҷгҖӮ
гҖҖ жң¬ж“ҚдҪңиӘ¬жҳҺгҒ§гҒҜгҖҒеҲ©з”ЁеҪўж…ӢгҒЁгҒ—гҒҰгӮ№гӮҝгғігғүгӮўгғӯгғігҒ§гҒ®еҲ©з”ЁгӮ’жғіе®ҡгҒ—гҒҰиӘ¬жҳҺгҒ—гҒҰгҒҠгӮҠгҒҫгҒҷгҖӮ
гҖҖ гӮҜгғ©гӮӨгӮўгғігғҲ/гӮөгғјгғҗгғјз’°еўғгҒ§еҲ©з”ЁгҒҷгӮӢе ҙеҗҲгҖҒгӮ·гӮ№гғҶгғ з®ЎзҗҶиҖ…гҒ«дҫқй јгҒ—гҒҰж“ҚдҪңгҒ—гҒҰгӮӮгӮүгҒҶеҝ…иҰҒгҒҢгҒӮгӮҠгҒҫгҒҷгҖӮ -
е®ҡзҫ©жғ…е ұгӮ’CSVгғ•гӮЎгӮӨгғ«гҒЁгҒ—гҒҰдҪңжҲҗгҒ—гҒҫгҒҷгҖӮ
-
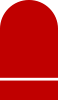 в‘Ҙе®ҹеҗҚеҢ–5/5
в‘Ҙе®ҹеҗҚеҢ–5/5гӮігғјгғүгҒ®е®ҹеҗҚеҢ–гҒ§йӣҶиЁҲгғ»еҲҶжһҗгӮ’гҒ•гӮүгҒ«еҲҶгҒӢгӮҠжҳ“гҒҸ
гӮігғјгғүгҒ®е®ҹеҗҚеҢ–
еә—иҲ—еҗҚгӮ’дҪҝз”ЁгҒ—гҒҹйӣҶиЁҲгғ»еҲҶжһҗзөҗжһң- пҪўе№ҙйҪў5жӯійҡҺзҙҡпҪЈгӮ’[иЎҢ(гғӘгӮ№гғҲ)]гҒ«гғүгғӯгғғгғ—гҒ—гҒҫгҒҷгҖӮ
- пҪўеә—иҲ—еҗҚпҪЈгӮ’[еҲ—]гҒ«гғүгғӯгғғгғ—гҒ—гҒҫгҒҷгҖӮ
- пҪўзЁҺжҠңйҮ‘йЎҚпҪЈгӮ’[ж•°еҖӨ]гҒ«гғүгғӯгғғгғ—гҒ—гҒҫгҒҷгҖӮ
- <гғ—гғ¬гғ“гғҘгғј>гғңгӮҝгғігӮ’гӮҜгғӘгғғгӮҜгҒ—гҒҫгҒҷгҖӮ
- гӮ«гғҶгӮҙгғӘе®ҡзҫ©гҒ§гӮігғјгғүгҒ®е®ҹеҗҚеҢ–гӮ’иЎҢгҒЈгҒҹпҪўеә—иҲ—еҗҚпҪЈгӮ’дҪҝз”ЁгҒ—гҒҰгҖҒпҪўеә—иҲ—еҲҘе№ҙйҪўеҲҘгҒ®еЈІдёҠй«ҳпҪЈгӮ’йӣҶиЁҲгғ»еҲҶжһҗгҒ—гҒҹзөҗжһңгҒҢдёҠиЁҳгҒ®еҶ…е®№гҒ«гҒӘгӮҠгҒҫгҒҷгҖӮ
- гҒ“гҒ®гӮҲгҒҶгҒ«гҖҒпҪўиЁҲз®—й …зӣ®пҪЈгӮ„пҪўгӮ«гғҶгӮҙгғӘпҪЈгҒӘгҒ©гҒ®е®ҡзҫ©гҒҢз°ЎеҚҳгҒӘж“ҚдҪңгҒ§иЎҢгҒҲгҖҒгӮ№гғ”гғјгғҮгӮЈгҒ«йӣҶиЁҲгғ»еҲҶжһҗгӮ’иЎҢгҒҶгҒ“гҒЁгҒҢгҒ§гҒҚгҒҫгҒҷгҖӮ