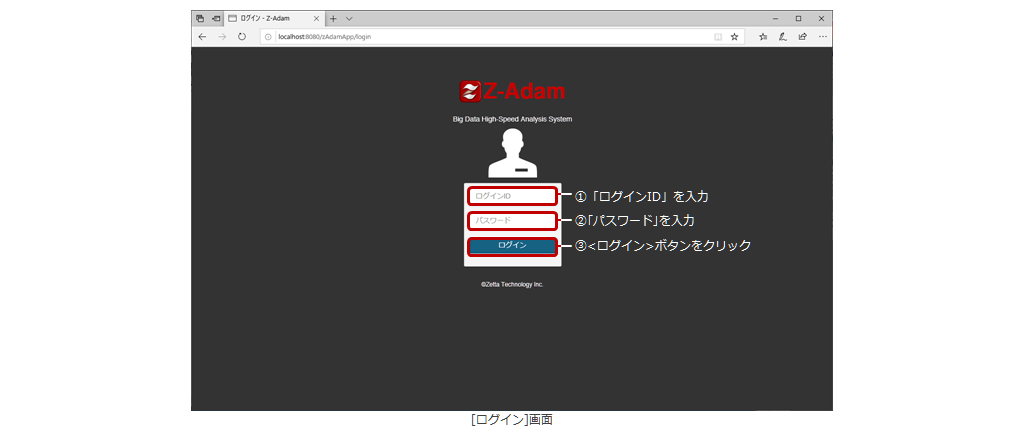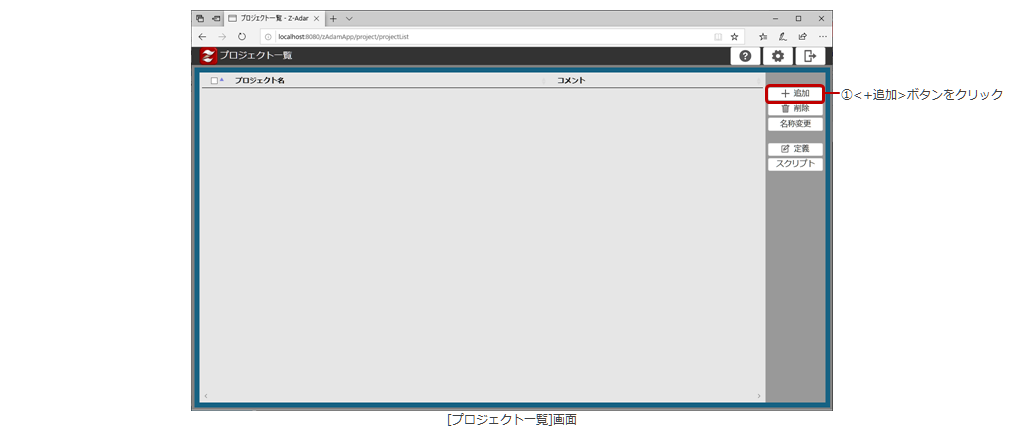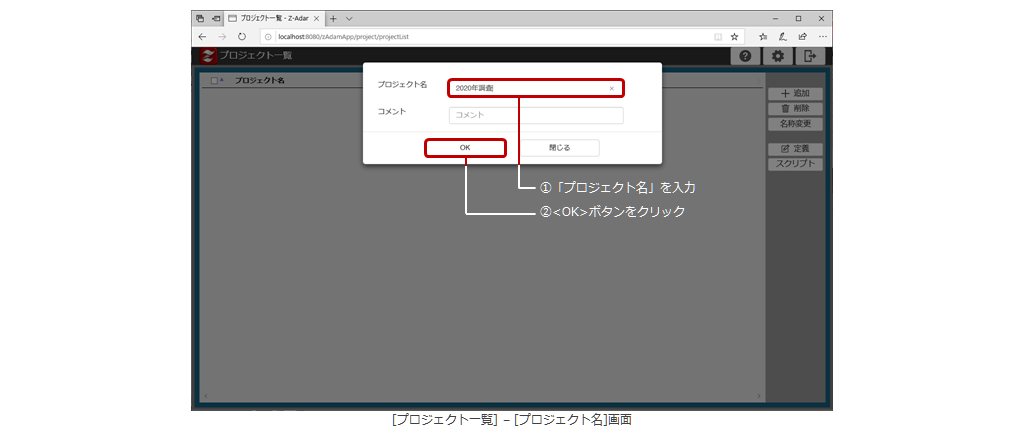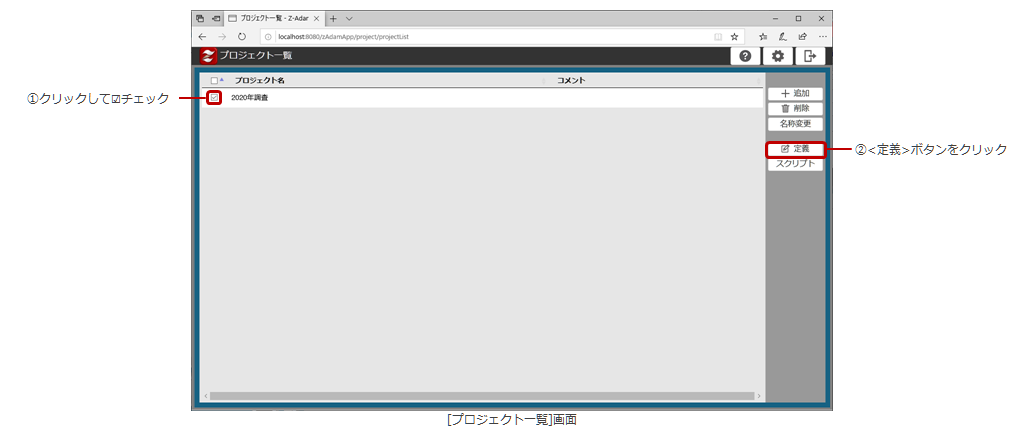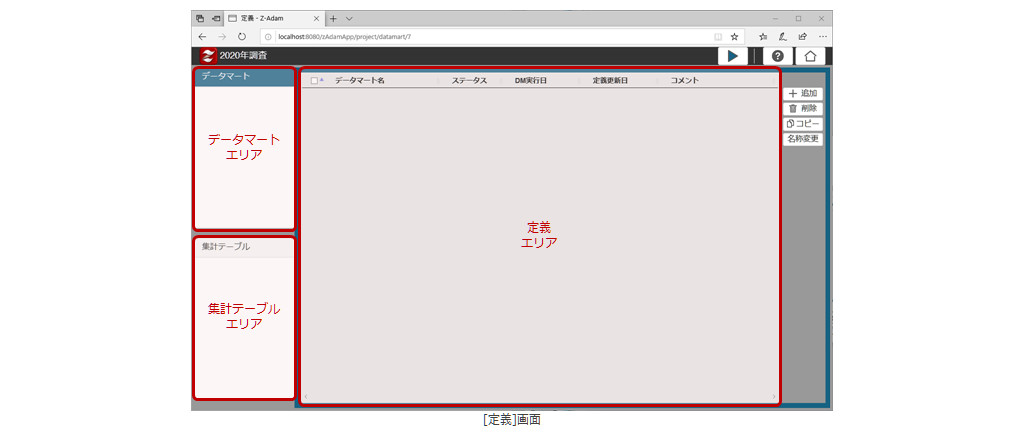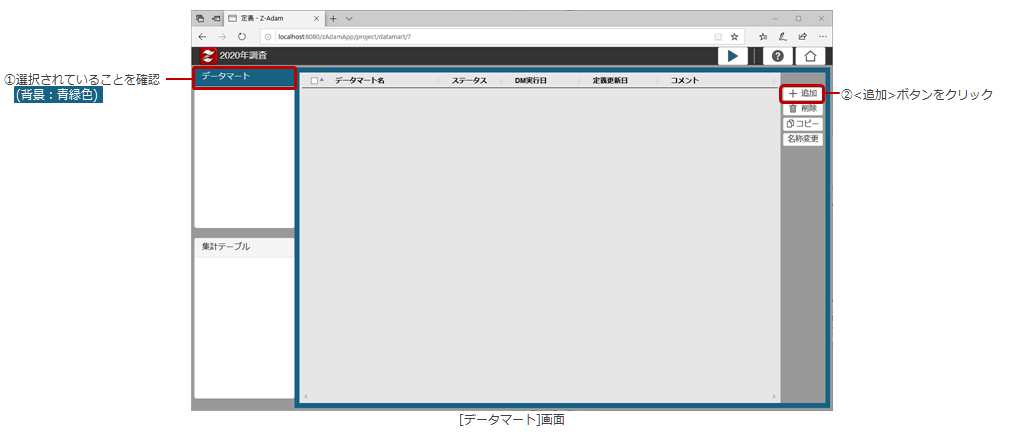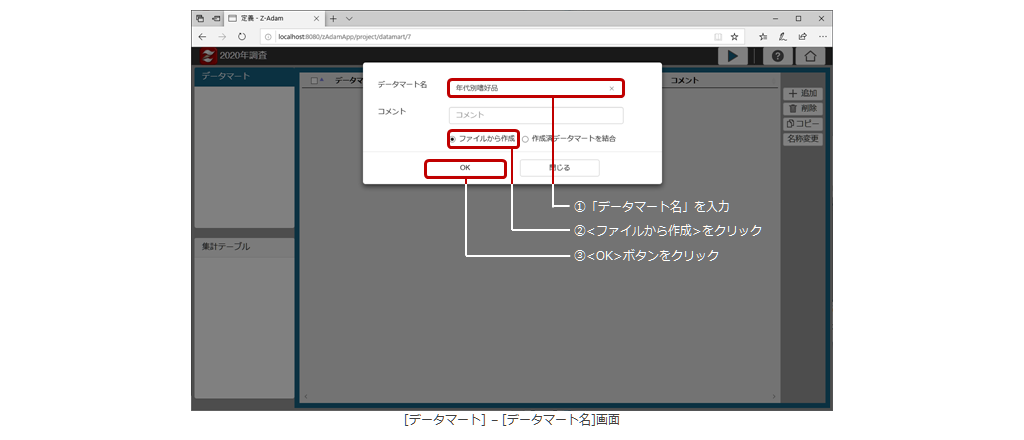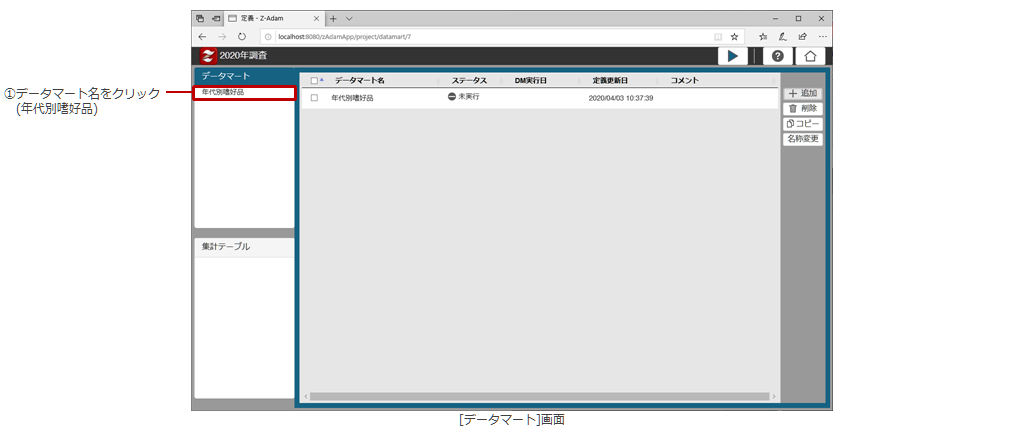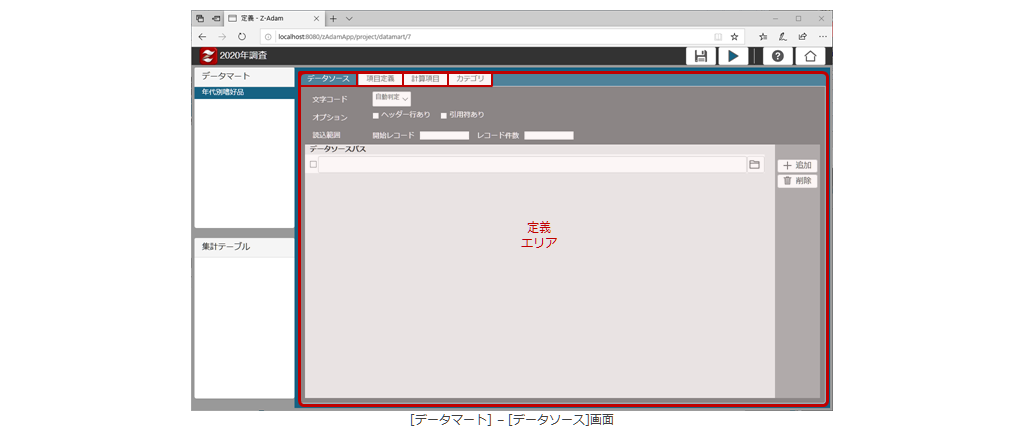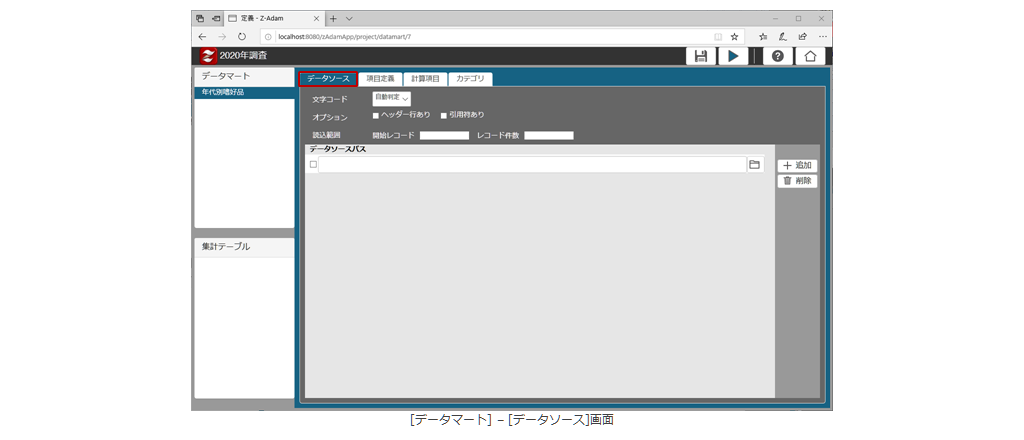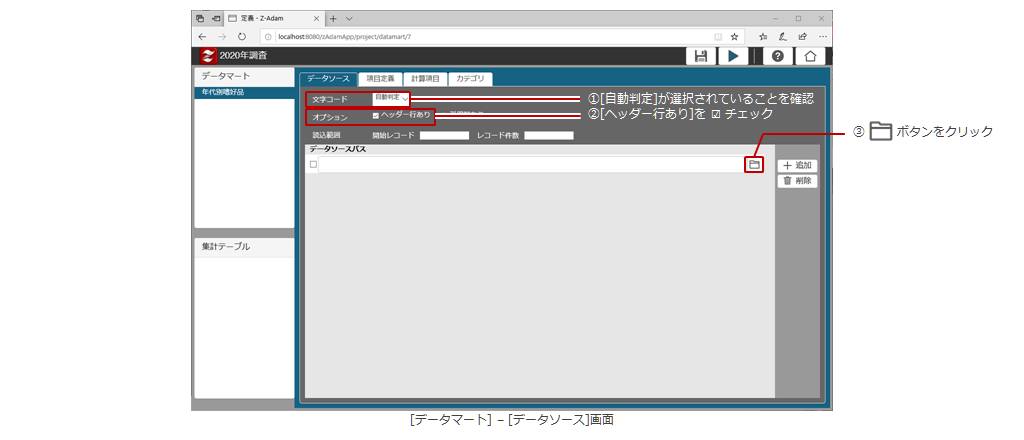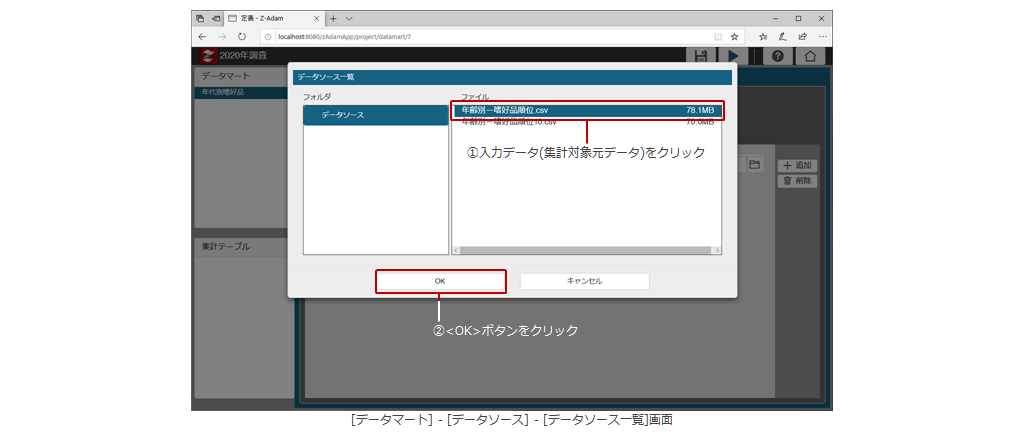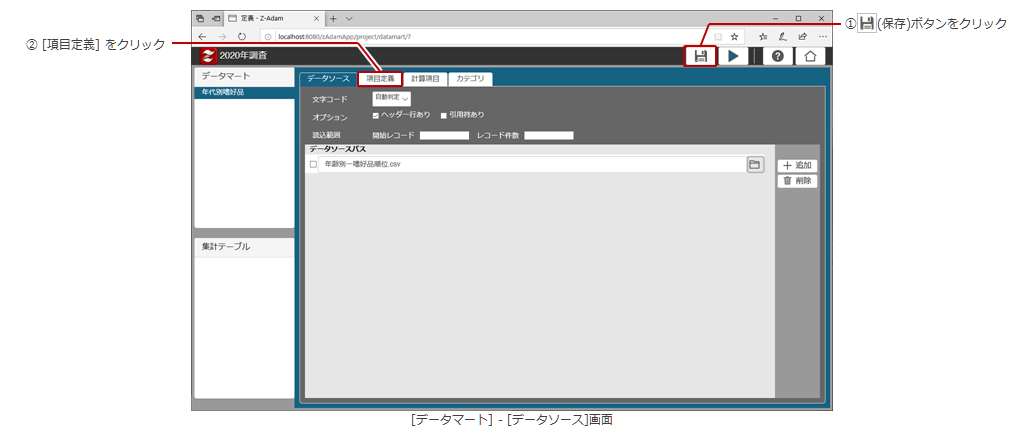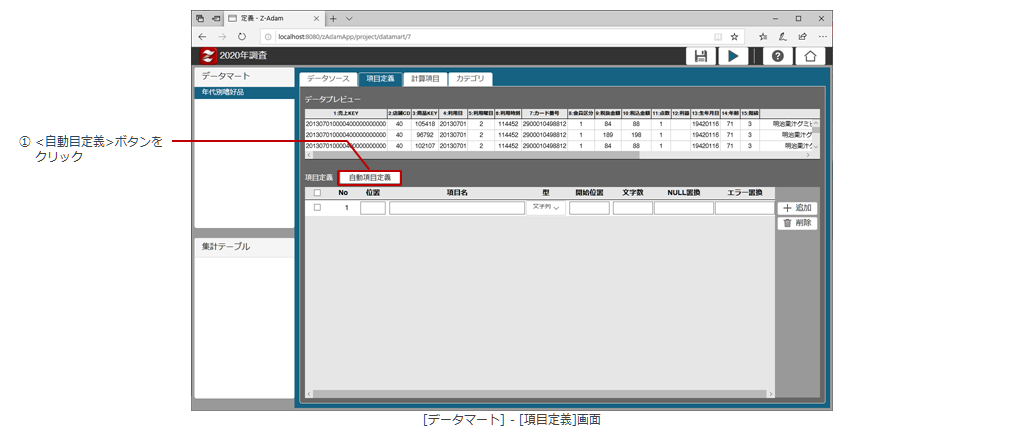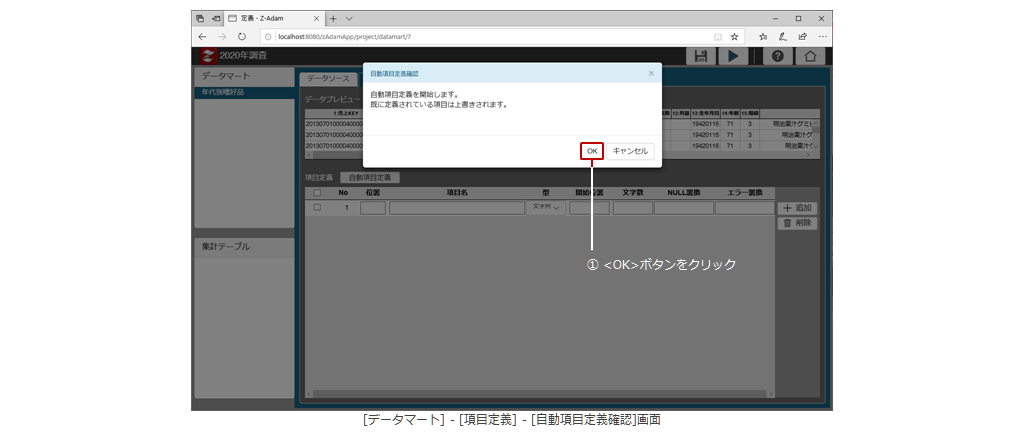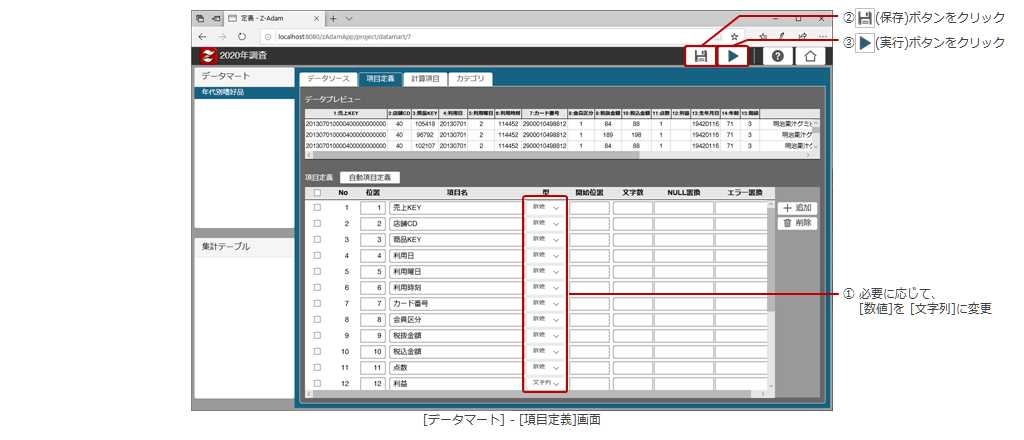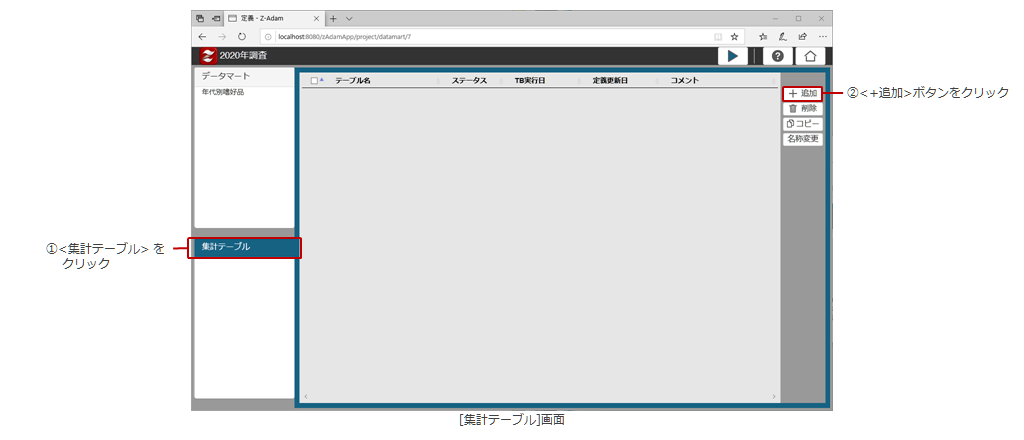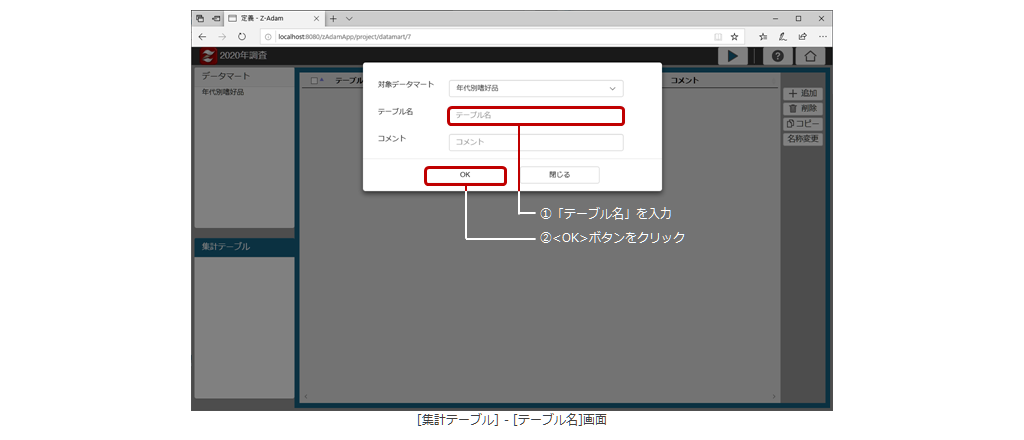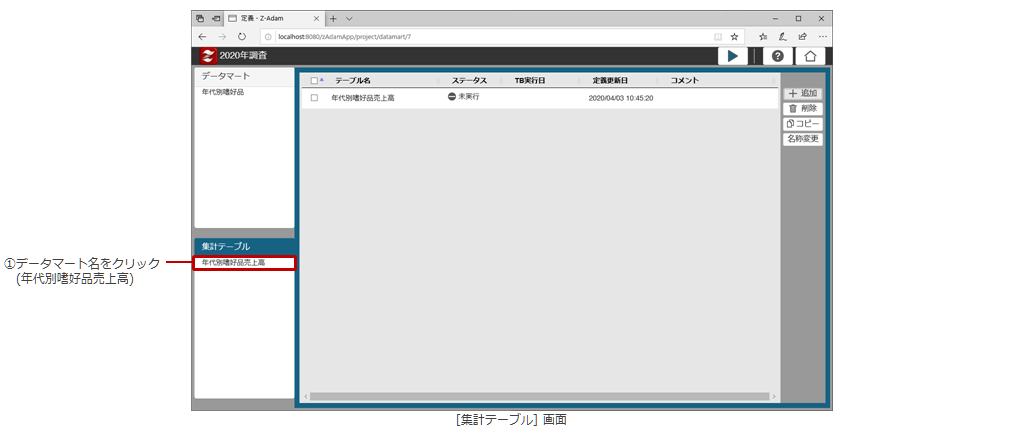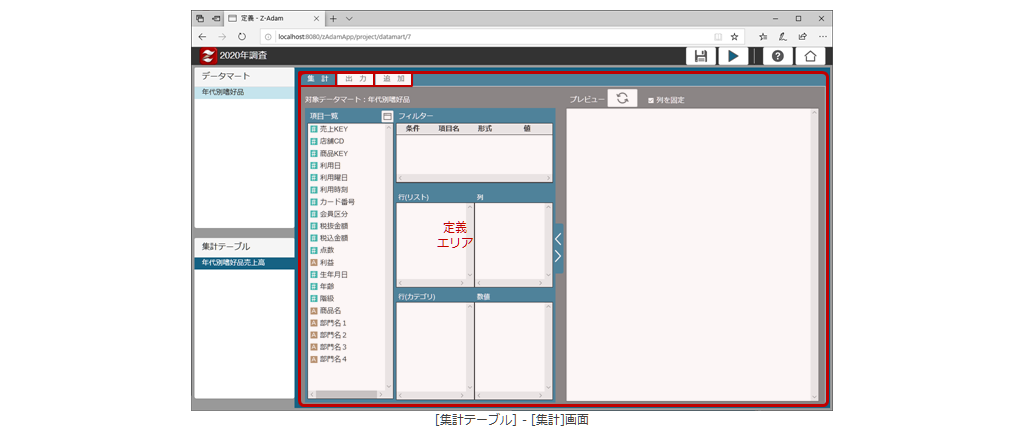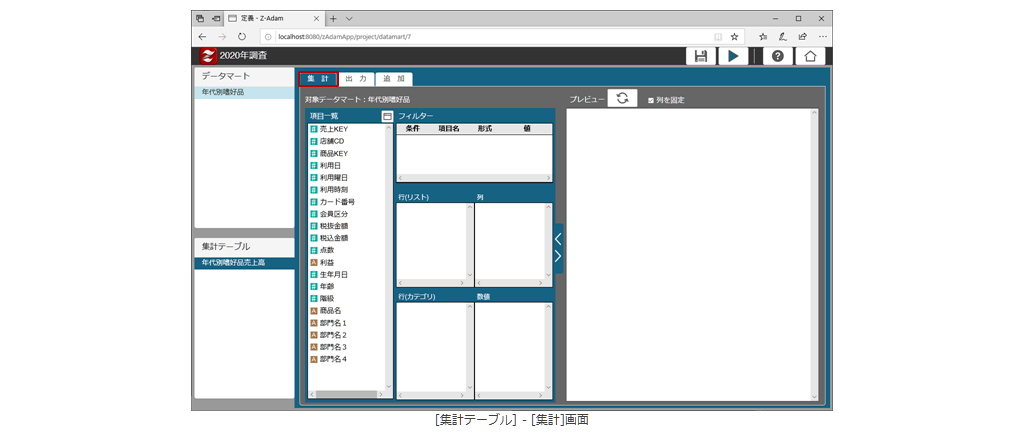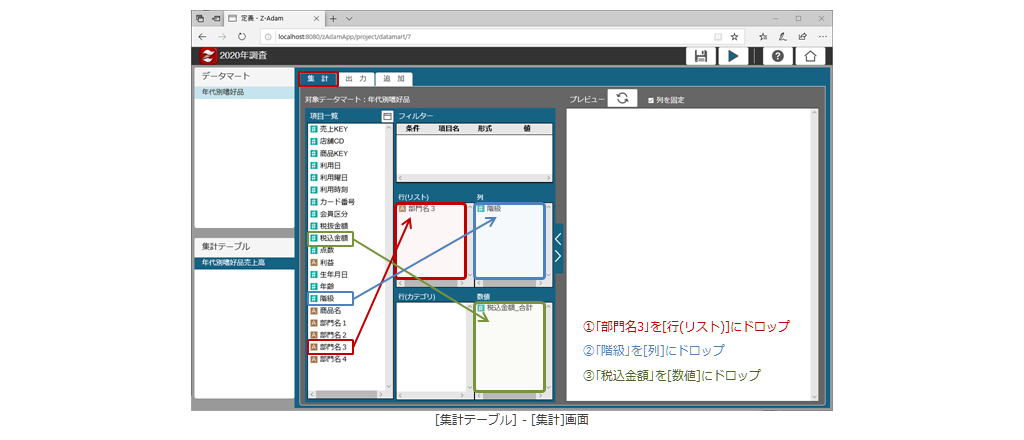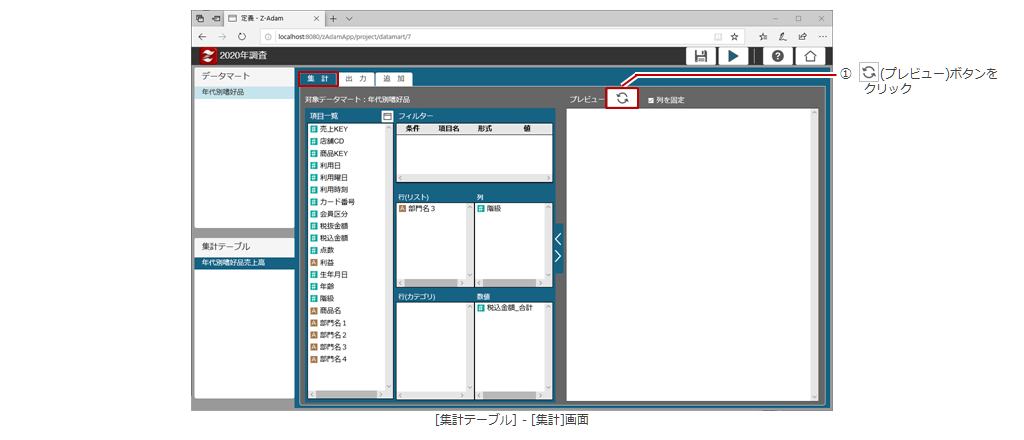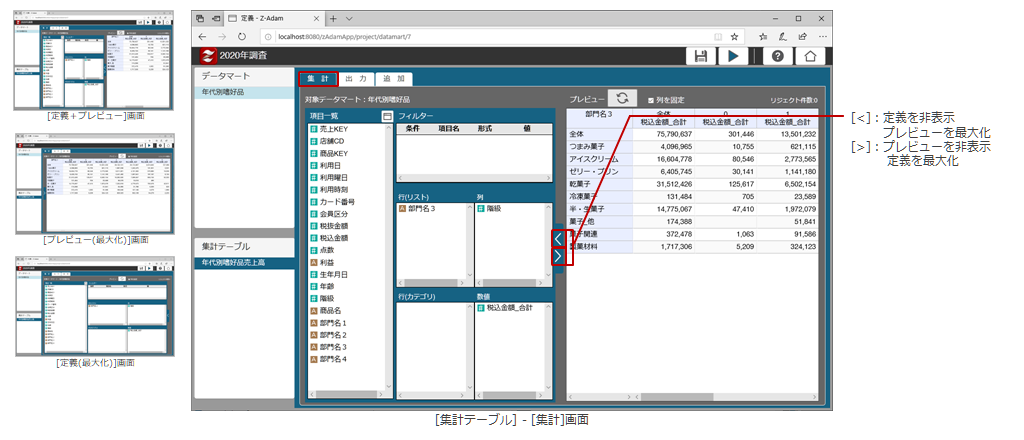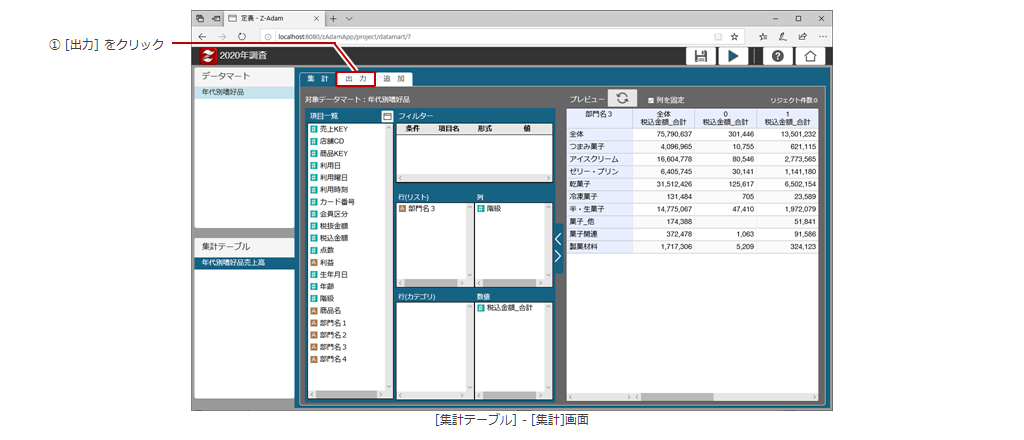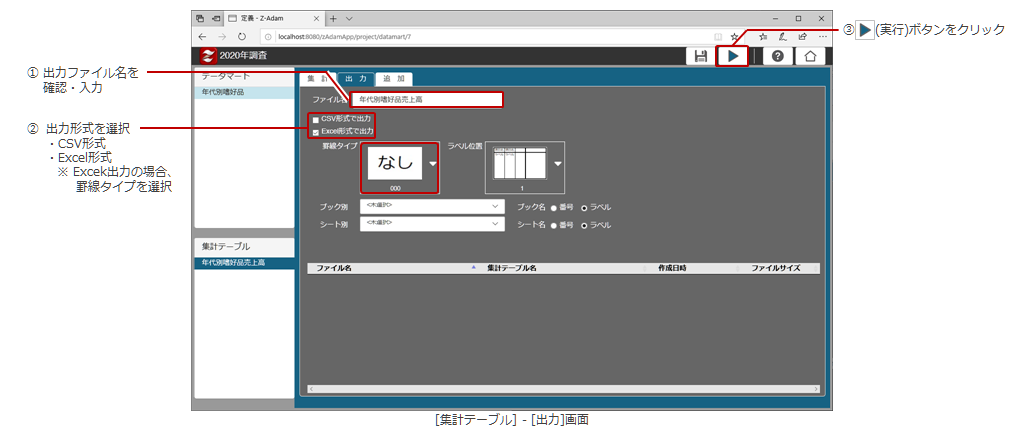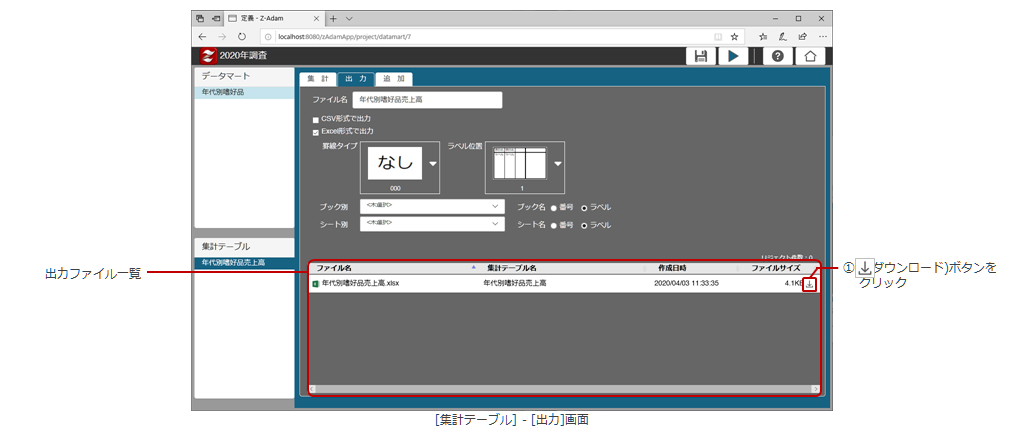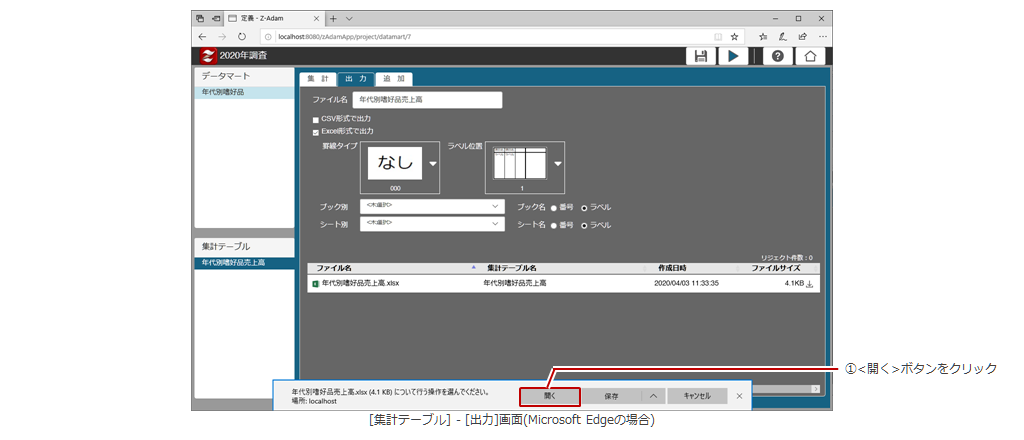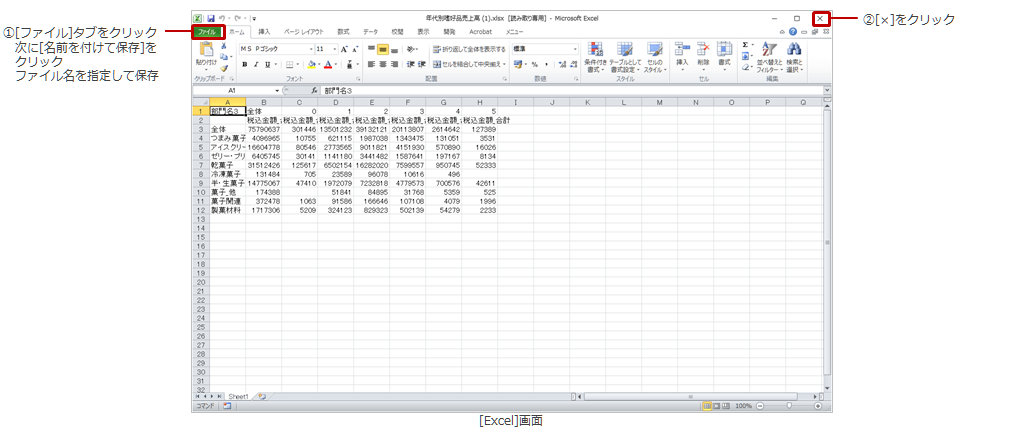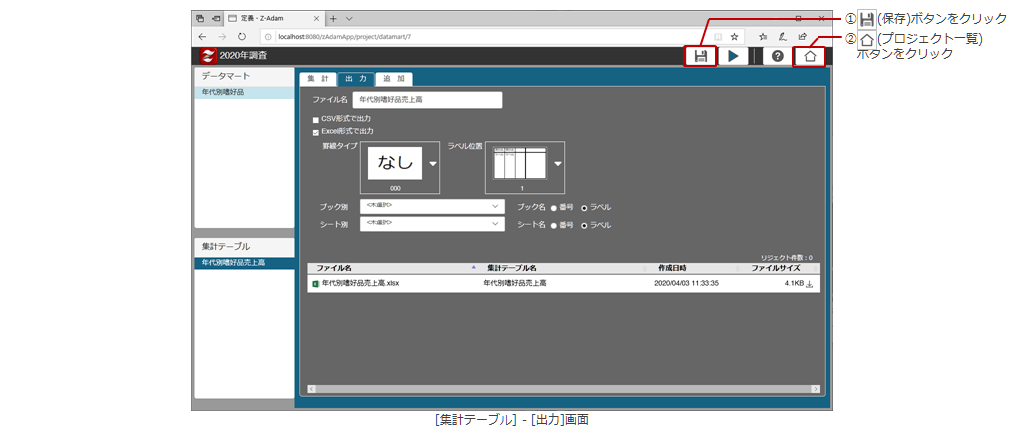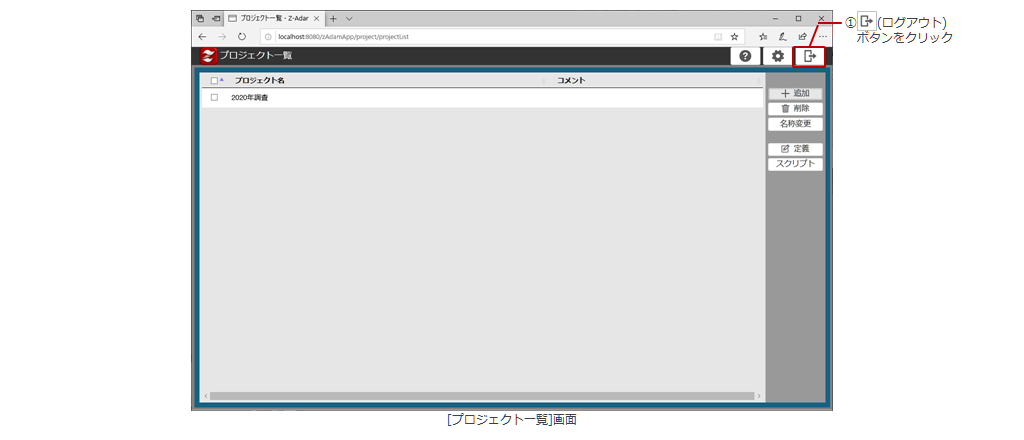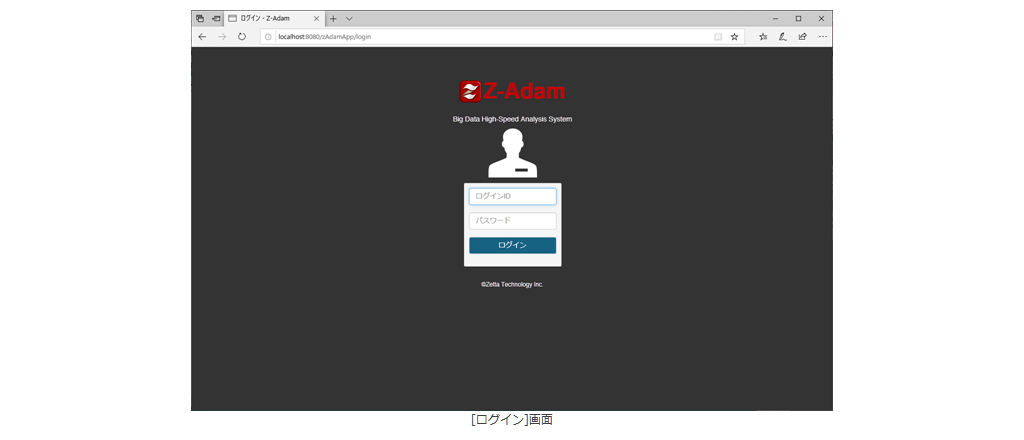- гғӣгғјгғ
- иЈҪе“Ғ
- Z-Adam
- гғ©гғјгғӢгғігӮ°
- еҲқзҙҡз·Ё
- гғ©гғјгғӢгғігӮ°
- [ еҲқзҙҡз·Ё
- дёӯзҙҡз·Ё
- дёҠзҙҡз·Ё ]
- пҪң
- иЈҪе“ҒгғҲгғғгғ—
- пҪң
- з„Ўж–ҷдҪ“йЁ“
- |
- еҲқзҙҡз·Ё
- [ еӢ•з”»
- ж“ҚдҪңжҰӮиҰҒ
- гғӯгӮ°гӮӨгғі
- еҹәжң¬иЁӯе®ҡ
- в‘ еӨүжҸӣ
- в‘Ўе…ҘеҠӣ
- в‘ўйӣҶиЁҲ
- в‘ЈеҮәеҠӣ
- в‘ӨзөӮдәҶ ]
еӢ•з”»
гҒ§иҰӢгӮӢ
гҒ§иҰӢгӮӢ
иӘ°гҒ§гӮӮгҒ§гҒҚгӮӢгҖӮи¶…з°ЎеҚҳпјҒйӣҶиЁҲпҪҘеҲҶжһҗгҖӮ
еӢ•з”»гҒ§иҰӢгӮӢ Z-Adam гғһгғӢгғҘгӮўгғ«
гғ гғјгғ“гғјгҒ§иҰӢгӮӢ
ж“ҚдҪң
жҰӮиҰҒ
жҰӮиҰҒ
Z-AdamгҒ®йӣҶиЁҲпҪҘеҲҶжһҗжҰӮеҝө

Z-AdamгҒ§йӣҶиЁҲпҪҘеҲҶжһҗгҒ®ж“ҚдҪңгҒҜгҖҒж¬ЎгҒ®4гҒӨгҒ®гӮ№гғҶгғғгғ—гҒӢгӮүгҒӘгӮҠгҒҫгҒҷгҖӮ
в‘ еӨүжҸӣпјҡйӣҶиЁҲпҪҘеҲҶжһҗеҜҫиұЎгҒЁгҒӘгӮӢе…ғгғҮгғјгӮҝгӮ’гғҮгғјгӮҝгғһгғјгғҲгҒ«еӨүжҸӣ
в‘Ў е…ҘеҠӣпјҡгғҮгғјгӮҝгғһгғјгғҲгҒ®гғҮгғјгӮҝй …зӣ®гӮ’е…ғгҒ«йӣҶиЁҲгғҶгғјгғ–гғ«гӮ’дҪңжҲҗ
в‘ў йӣҶиЁҲпјҡйӣҶиЁҲгғҶгғјгғ–гғ«дёҠгҒ§гғҮгғјгӮҝй …зӣ®гӮ’иЎЁй ӯпҪҘиЎЁеҒҙгҒӘгҒ©гҒ«й…ҚзҪ®гҒ—гҒҰйӣҶиЁҲпҪҘеҲҶжһҗгӮ’е®ҹиЎҢ
в‘Ј еҮәеҠӣпјҡйӣҶиЁҲпҪҘеҲҶжһҗзөҗжһңгӮ’Excel/CSVгҒ§еҮәеҠӣ
в‘ еӨүжҸӣпјҡйӣҶиЁҲпҪҘеҲҶжһҗеҜҫиұЎгҒЁгҒӘгӮӢе…ғгғҮгғјгӮҝгӮ’гғҮгғјгӮҝгғһгғјгғҲгҒ«еӨүжҸӣ
в‘Ў е…ҘеҠӣпјҡгғҮгғјгӮҝгғһгғјгғҲгҒ®гғҮгғјгӮҝй …зӣ®гӮ’е…ғгҒ«йӣҶиЁҲгғҶгғјгғ–гғ«гӮ’дҪңжҲҗ
в‘ў йӣҶиЁҲпјҡйӣҶиЁҲгғҶгғјгғ–гғ«дёҠгҒ§гғҮгғјгӮҝй …зӣ®гӮ’иЎЁй ӯпҪҘиЎЁеҒҙгҒӘгҒ©гҒ«й…ҚзҪ®гҒ—гҒҰйӣҶиЁҲпҪҘеҲҶжһҗгӮ’е®ҹиЎҢ
в‘Ј еҮәеҠӣпјҡйӣҶиЁҲпҪҘеҲҶжһҗзөҗжһңгӮ’Excel/CSVгҒ§еҮәеҠӣ
й–Ӣе§Ӣ
1/1
Z-AdamгҒ«гғӯгӮ°гӮӨгғі
йӣҶиЁҲпҪҘеҲҶжһҗгҒ®й–Ӣе§Ӣ
гғӯгӮ°гӮӨгғі
- Z-AdamгҒ®GUIз”»йқўгҒ®URLгҒ«гӮўгӮҜгӮ»гӮ№гҒ—гҒҫгҒҷгҖӮ
- гғӯгӮ°гӮӨгғіIDгҒЁгғ‘гӮ№гғҜгғјгғүгӮ’е…ҘеҠӣгҒ—гҒҫгҒҷгҖӮ
- <гғӯгӮ°гӮӨгғі>гӮ’гӮҜгғӘгғғгӮҜгҒ—гҒҫгҒҷгҖӮ
вҖ» еҗ„жғ…е ұгҒҜгҖҒгӮ·гӮ№гғҶгғ з®ЎзҗҶиҖ…гҒ«зўәиӘҚгҒ—гҒҰгҒҸгҒ гҒ•гҒ„гҖӮ
гғӯгӮ°гӮӨгғігҒ«жҲҗеҠҹгҒҷгӮӢгҒЁгҖҒ[гғ—гғӯгӮёгӮ§гӮҜгғҲдёҖиҰ§]з”»йқўгҒҢиЎЁзӨәгҒ•гӮҢгҒҫгҒҷгҖӮ
-
 иЁӯе®ҡ1/4
иЁӯе®ҡ1/4еҹәжң¬иЁӯе®ҡпјҡйӣҶиЁҲпҪҘеҲҶжһҗжҘӯеӢҷгҒ®з®ЎзҗҶ
гғ—гғӯгӮёгӮ§гӮҜгғҲгҒ®е®ҡзҫ©
гғ—гғӯгӮёгӮ§гӮҜгғҲгҒ®иҝҪеҠ в‘- <пјӢиҝҪеҠ >гғңгӮҝгғігӮ’гӮҜгғӘгғғгӮҜгҒ—гҒҫгҒҷгҖӮ
гғ—гғӯгӮёгӮ§гӮҜгғҲеҗҚгӮ’е…ҘеҠӣгҒҷгӮӢз”»йқўгҒҢиЎЁзӨәгҒ•гӮҢгҒҫгҒҷгҖӮ
пҪўгғ—гғӯгӮёгӮ§гӮҜгғҲпҪЈгҒЁгҒҜгҖҒйӣҶиЁҲпҪҘеҲҶжһҗжҘӯеӢҷгӮ’з®ЎзҗҶпҪҘиӯҳеҲҘгҒҷгӮӢгӮӮгҒ®гҒ§гҒҷгҖӮ
иӨҮж•°гҒ®йӣҶиЁҲпҪҘеҲҶжһҗжҘӯеӢҷгҒ§дҪҝз”ЁгҒҷгӮӢе ҙеҗҲгҖҒдҪҝз”ЁиҖ…еҗҚгӮ„зө„з№”еҗҚзӯүгҒ§гҒ®з®ЎзҗҶгҒҢиЎҢгҒҲгҒҫгҒҷгҖӮ - <пјӢиҝҪеҠ >гғңгӮҝгғігӮ’гӮҜгғӘгғғгӮҜгҒ—гҒҫгҒҷгҖӮ
-
 иЁӯе®ҡ2/4
иЁӯе®ҡ2/4еҹәжң¬иЁӯе®ҡпјҡйӣҶиЁҲпҪҘеҲҶжһҗжҘӯеӢҷгҒ®з®ЎзҗҶ
гғ—гғӯгӮёгӮ§гӮҜгғҲгҒ®е®ҡзҫ©
гғ—гғӯгӮёгӮ§гӮҜгғҲгҒ®иҝҪеҠ в‘Ў- [гғ—гғӯгӮёгӮ§гӮҜгғҲеҗҚ]гғҶгӮӯгӮ№гғҲгғңгғғгӮҜгӮ№гҒ«гғ—гғӯгӮёгӮ§гӮҜгғҲеҗҚгӮ’е…ҘеҠӣгҒ—гҒҫгҒҷгҖӮ
вҖ»гҒ“гҒ“гҒ§гҒҜгҖҒпҪў2020е№ҙиӘҝжҹ»пҪЈгҒЁе…ҘеҠӣгҒ—гҒҫгҒҷгҖӮ - пјңOKпјһгғңгӮҝгғігӮ’гӮҜгғӘгғғгӮҜгҒ—гҒҫгҒҷгҖӮ
[гғ—гғӯгӮёгӮ§гӮҜгғҲдёҖиҰ§]гҒ«е…ҘеҠӣгҒ—гҒҹгғ—гғӯгӮёгӮ§гӮҜгғҲеҗҚгҒҢиЎЁзӨәгҒ•гӮҢгҒҫгҒҷгҖӮ
- [гғ—гғӯгӮёгӮ§гӮҜгғҲеҗҚ]гғҶгӮӯгӮ№гғҲгғңгғғгӮҜгӮ№гҒ«гғ—гғӯгӮёгӮ§гӮҜгғҲеҗҚгӮ’е…ҘеҠӣгҒ—гҒҫгҒҷгҖӮ
-
 иЁӯе®ҡ3/4
иЁӯе®ҡ3/4еҹәжң¬иЁӯе®ҡпјҡйӣҶиЁҲпҪҘеҲҶжһҗжҘӯеӢҷгҒ®з®ЎзҗҶ
гғ—гғӯгӮёгӮ§гӮҜгғҲгҒ®е®ҡзҫ©
[е®ҡзҫ©]з”»йқўгҒ®иЎЁзӨәгҒЁеҗҚз§°в‘е…ҘеҠӣгҒ—гҒҹгғ—гғӯгӮёгӮ§гӮҜгғҲеҗҚгҒҢиЎЁзӨәгҒ•гӮҢгҒҹгӮүгҖҒгғ—гғӯгӮёгӮ§гӮҜгғҲгҒ§гҒ©гҒ®гӮҲгҒҶгҒӘйӣҶиЁҲпҪҘеҲҶжһҗгӮ’иЎҢгҒҶгҒ®гҒӢгӮ’е®ҡзҫ©гҒ—гҒҫгҒҷгҖӮ- пҪў2020е№ҙиӘҝжҹ»пҪЈгҒ®в–ЎгӮ’гӮҜгғӘгғғгӮҜгҒ—гҒҰ[гғ¬]гғҒгӮ§гғғгӮҜгӮ’е…ҘгӮҢгҒҫгҒҷгҖӮ
- <е®ҡзҫ©>гғңгӮҝгғігӮ’гӮҜгғӘгғғгӮҜгҒ—гҒҫгҒҷгҖӮ
[е®ҡзҫ©]з”»йқўгҒҢиЎЁзӨәгҒ•гӮҢгҒҫгҒҷгҖӮ
-
 иЁӯе®ҡ4/4
иЁӯе®ҡ4/4еҹәжң¬иЁӯе®ҡпјҡйӣҶиЁҲпҪҘеҲҶжһҗжҘӯеӢҷгҒ®з®ЎзҗҶ
гғ—гғӯгӮёгӮ§гӮҜгғҲгҒ®е®ҡзҫ©
[е®ҡзҫ©]з”»йқўгҒ®иЎЁзӨәгҒЁеҗҚз§°в‘Ў- [гғҮгғјгӮҝгғһгғјгғҲ]гӮЁгғӘгӮўпјҡйӣҶиЁҲпҪҘеҲҶжһҗз”ЁгғҮгғјгӮҝгҒ®иӯҳеҲҘпҪҘз®ЎзҗҶ
- [йӣҶиЁҲгғҶгғјгғ–гғ«]гӮЁгғӘгӮўпјҡеҖӢгҖ…гҒ®йӣҶиЁҲпҪҘеҲҶжһҗгӮ’иӯҳеҲҘпҪҘз®ЎзҗҶ
- [е®ҡзҫ©]гӮЁгғӘгӮўпјҡгғҮгғјгӮҝгғһгғјгғҲгҒ«е…ҘеҠӣгҒҷгӮӢгғ•гӮЎгӮӨгғ«гӮ„й …зӣ®гҒӘгҒ©гҒ®е®ҡзҫ©гҖҒйӣҶиЁҲжҷӮгҒ®йӣҶиЁҲж–№жі•гҒ®е®ҡзҫ©гҖҒгҒ•гӮүгҒ«гҒҜжңҖзөӮзҡ„гҒӘйӣҶиЁҲзөҗжһңгӮ’еҮәеҠӣгҒҷгӮӢйҡӣгҒ®гғ•гӮЎгӮӨгғ«гҒӘгҒ©гҒ®е®ҡзҫ©
-
 в‘еӨүжҸӣ1/11
в‘еӨүжҸӣ1/11йӣҶиЁҲпҪҘеҲҶжһҗеҜҫиұЎгҒ®е…ғгғҮгғјгӮҝгӮ’гғҮгғјгӮҝгғһгғјгғҲгҒ«еӨүжҸӣ
гғҮгғјгӮҝгғһгғјгғҲгҒ®е®ҡзҫ©
гғҮгғјгӮҝгғһгғјгғҲгҒ®иҝҪеҠ в‘жңҖеҲқгҒ«гғҮгғјгӮҝгғһгғјгғҲгҒ®е®ҡзҫ©гӮ’иЎҢгҒ„гҒҫгҒҷгҖӮ- гғҮгғјгӮҝгғһгғјгғҲгҒ®иЎЁзӨәйғЁеҲҶгҒҢйҒёжҠһ (иғҢжҷҜпјҡйқ’з·‘иүІ) гҒ•гӮҢгҒҰгҒ„гӮӢгҒ“гҒЁгӮ’зўәиӘҚгҒ—гҒҫгҒҷгҖӮ
- <пјӢиҝҪеҠ >гғңгӮҝгғігӮ’гӮҜгғӘгғғгӮҜгҒ—гҒҫгҒҷгҖӮ
гғҮгғјгӮҝгғһгғјгғҲеҗҚгӮ’е…ҘеҠӣгҒҷгӮӢз”»йқўгҒҢиЎЁзӨәгҒ•гӮҢгҒҫгҒҷгҖӮ
-
 в‘еӨүжҸӣ2/11
в‘еӨүжҸӣ2/11йӣҶиЁҲпҪҘеҲҶжһҗеҜҫиұЎгҒ®е…ғгғҮгғјгӮҝгӮ’гғҮгғјгӮҝгғһгғјгғҲгҒ«еӨүжҸӣ
гғҮгғјгӮҝгғһгғјгғҲгҒ®е®ҡзҫ©
гғҮгғјгӮҝгғһгғјгғҲгҒ®иҝҪеҠ в‘Ў- [гғҮгғјгӮҝгғһгғјгғҲеҗҚ]гғҶгӮӯгӮ№гғҲгғңгғғгӮҜгӮ№гҒ«гғҮгғјгӮҝгғһгғјгғҲеҗҚгӮ’е…ҘеҠӣгҒ—гҒҫгҒҷгҖӮ
вҖ»гҒ“гҒ“гҒ§гҒҜгҖҒпҪўе№ҙд»ЈеҲҘе—ңеҘҪе“ҒпҪЈгҒЁе…ҘеҠӣгҒ—гҒҫгҒҷгҖӮ - <гғ•гӮЎгӮӨгғ«гҒӢгӮүдҪңжҲҗ>гӮ’гӮҜгғӘгғғгӮҜгҒ—гҒҫгҒҷгҖӮ
- пјңOKпјһгғңгӮҝгғігӮ’гӮҜгғӘгғғгӮҜгҒ—гҒҫгҒҷгҖӮ
[гғҮгғјгӮҝгғһгғјгғҲ]гӮЁгғӘгӮўгҒЁ[е®ҡзҫ©]гӮЁгғӘгӮўгҒ®гғҮгғјгӮҝгғһгғјгғҲеҗҚгҒ®дёҖиҰ§гҒ«е…ҘеҠӣгҒ—гҒҹеҗҚз§°гҒҢиЎЁзӨәгҒ•гӮҢгҒҫгҒҷгҖӮ
- [гғҮгғјгӮҝгғһгғјгғҲеҗҚ]гғҶгӮӯгӮ№гғҲгғңгғғгӮҜгӮ№гҒ«гғҮгғјгӮҝгғһгғјгғҲеҗҚгӮ’е…ҘеҠӣгҒ—гҒҫгҒҷгҖӮ
-
 в‘еӨүжҸӣ3/11
в‘еӨүжҸӣ3/11йӣҶиЁҲпҪҘеҲҶжһҗеҜҫиұЎгҒ®е…ғгғҮгғјгӮҝгӮ’гғҮгғјгӮҝгғһгғјгғҲгҒ«еӨүжҸӣ
гғҮгғјгӮҝгғһгғјгғҲгҒ®е®ҡзҫ©
гғҮгғјгӮҝгғһгғјгғҲе®ҡзҫ©з”»йқўв‘- [гғҮгғјгӮҝгғһгғјгғҲ]гӮЁгғӘгӮўгҒ®гғҮгғјгӮҝгғһгғјгғҲеҗҚгӮ’гӮҜгғӘгғғгӮҜгҒ—гҒҫгҒҷгҖӮ
вҖ»гҒ“гҒ“гҒ§гҒҜгҖҒпҪўе№ҙд»ЈеҲҘе—ңеҘҪе“ҒпҪЈгӮ’гӮҜгғӘгғғгӮҜгҒ—гҒҫгҒҷгҖӮ
гҖҖ[е®ҡзҫ©]гӮЁгғӘгӮўгҒҢгғҮгғјгӮҝгғһгғјгғҲгӮ’е®ҡзҫ©гҒҷгӮӢз”»йқўгҒ«еҲҮгӮҠжӣҝгӮҸгӮҠгҒҫгҒҷгҖӮ
- [гғҮгғјгӮҝгғһгғјгғҲ]гӮЁгғӘгӮўгҒ®гғҮгғјгӮҝгғһгғјгғҲеҗҚгӮ’гӮҜгғӘгғғгӮҜгҒ—гҒҫгҒҷгҖӮ
-
 в‘еӨүжҸӣ4/11
в‘еӨүжҸӣ4/11йӣҶиЁҲпҪҘеҲҶжһҗеҜҫиұЎгҒ®е…ғгғҮгғјгӮҝгӮ’гғҮгғјгӮҝгғһгғјгғҲгҒ«еӨүжҸӣ
гғҮгғјгӮҝгғһгғјгғҲгҒ®е®ҡзҫ©
гғҮгғјгӮҝгғһгғјгғҲе®ҡзҫ©з”»йқўв‘Ў[е®ҡзҫ©]гӮЁгғӘгӮўгҒ«гғҮгғјгӮҝгғһгғјгғҲгӮ’е®ҡзҫ©гҒҷгӮӢ4гҒӨгҒ®иҰҒзҙ
(пҪўгғҮгғјгӮҝгӮҪгғјгӮ№пҪЈгҖҒпҪўй …зӣ®е®ҡзҫ©пҪЈгҖҒпҪўиЁҲз®—й …зӣ®пҪЈгҖҒпҪўгӮ«гғҶгӮҙгғӘпҪЈ)гҒҢгӮҝгғ–гҒЁгҒ—гҒҰиЎЁзӨәгҒ•гӮҢгҒҫгҒҷгҖӮ -
 в‘еӨүжҸӣ5/11
в‘еӨүжҸӣ5/11йӣҶиЁҲпҪҘеҲҶжһҗеҜҫиұЎгҒ®е…ғгғҮгғјгӮҝгӮ’гғҮгғјгӮҝгғһгғјгғҲгҒ«еӨүжҸӣ
гғҮгғјгӮҝгғһгғјгғҲгҒ®е®ҡзҫ©
гғҮгғјгӮҝгӮҪгғјгӮ№в‘- [гғҮгғјгӮҝгӮҪгғјгӮ№]гӮҝгғ–гҒ§гҒҜгҖҒгғҮгғјгӮҝгӮҪгғјгӮ№(йӣҶиЁҲпҪҘеҲҶжһҗеҜҫиұЎгҒЁгҒӘгӮӢе…ғгғҮгғјгӮҝпјҡCSVгғ•гӮЎгӮӨгғ«)гӮ’гғҮгғјгӮҝгғһгғјгғҲгҒ«еҸ–гӮҠиҫјгӮҖгҒҹгӮҒгҒ®е®ҡзҫ©гӮ’иЎҢгҒ„гҒҫгҒҷгҖӮ
- гғҮгғјгӮҝгӮҪгғјгӮ№(CSVгғ•гӮЎгӮӨгғ«)гҒҜгҖҒдәӢеүҚгҒ«жҢҮе®ҡгғ•гӮ©гғ«гғҖгҒ«зҷ»йҢІгҒҷгӮӢеҝ…иҰҒгҒҢгҒӮгӮҠгҒҫгҒҷгҖӮ
вҖ»Z-AdamгӮ’жЁҷжә–гҒ®иЁӯе®ҡгҒ§гӮ»гғғгғҲгӮўгғғгғ—гҒ—гҒҹе ҙеҗҲгҒ®гғҮгғјгӮҝгӮҪгғјгӮ№гҒ®ж јзҙҚгғ•гӮ©гғ«гғҖгҒҜгҖҒ
гҖҖж¬ЎгҒ®гӮҲгҒҶгҒ«гҒӘгӮҠгҒҫгҒҷгҖӮ
гҖҖ(C:\ZAdam\data\datasource)
-
 в‘еӨүжҸӣ6/11
в‘еӨүжҸӣ6/11йӣҶиЁҲпҪҘеҲҶжһҗеҜҫиұЎгҒ®е…ғгғҮгғјгӮҝгӮ’гғҮгғјгӮҝгғһгғјгғҲгҒ«еӨүжҸӣ
гғҮгғјгӮҝгғһгғјгғҲгҒ®е®ҡзҫ©
гғҮгғјгӮҝгӮҪгғјгӮ№в‘Ў- [ж–Үеӯ—гӮігғјгғү]гҒҜ[иҮӘеӢ•еҲӨе®ҡ]гҒ§гҒӮгӮӢгҒ“гҒЁгӮ’зўәиӘҚгҒ—гҒҫгҒҷгҖӮ
- е…ҘеҠӣгғ•гӮЎгӮӨгғ«гҒЁгҒӘгӮӢгғҮгғјгӮҝгӮҪгғјгӮ№(йӣҶиЁҲпҪҘеҲҶжһҗеҜҫиұЎгҒЁгҒӘгӮӢе…ғгғҮгғјгӮҝ)гҒ«гғҳгғғгғҖгғјиЎҢгҒҢгҒӮгӮӢе ҙеҗҲгҒҜгҖҒ[гӮӘгғ—гӮ·гғ§гғі]гҒ®[гғҳгғғгғҖгғјиЎҢгҒӮгӮҠ]гҒ«[гғ¬]гғҒгӮ§гғғгӮҜгӮ’е…ҘгӮҢгҒҫгҒҷгҖӮ
- [гғҮгғјгӮҝгӮҪгғјгӮ№гғ‘гӮ№]гҒ®<гғ•гӮ©гғ«гғҖ>гғңгӮҝгғігӮ’гӮҜгғӘгғғгӮҜгҒ—гҒҫгҒҷгҖӮ
[гғҮгғјгӮҝгӮҪгғјгӮ№дёҖиҰ§]гҒҢиЎЁзӨәгҒ•гӮҢгҒҫгҒҷгҖӮ
-
 в‘еӨүжҸӣ7/11
в‘еӨүжҸӣ7/11йӣҶиЁҲпҪҘеҲҶжһҗеҜҫиұЎгҒ®е…ғгғҮгғјгӮҝгӮ’гғҮгғјгӮҝгғһгғјгғҲгҒ«еӨүжҸӣ
гғҮгғјгӮҝгғһгғјгғҲгҒ®е®ҡзҫ©
гғҮгғјгӮҝгӮҪгғјгӮ№в‘ў- [гғ•гӮЎгӮӨгғ«]гҒ®дёҖиҰ§гҒӢгӮүйӣҶиЁҲпҪҘеҲҶжһҗгҒ®еҜҫиұЎгҒЁгҒӘгӮӢгғҮгғјгӮҝгӮҪгғјгӮ№гӮ’гӮҜгғӘгғғгӮҜгҒ—гҒҫгҒҷгҖӮ
- пјңOKпјһгғңгӮҝгғігӮ’гӮҜгғӘгғғгӮҜгҒ—гҒҫгҒҷгҖӮ
[гғҮгғјгӮҝгғһгғјгғҲ] - [гғҮгғјгӮҝгӮҪгғјгӮ№]з”»йқўгҒ«жҲ»гӮҠгҖҒ[гғҮгғјгӮҝгӮҪгғјгӮ№гғ‘гӮ№]гҒ«йҒёжҠһгҒ—гҒҹгғҮгғјгӮҝгӮҪгғјгӮ№гҒ®гғ•гӮЎгӮӨгғ«еҗҚгҒҢиЎЁзӨәгҒ•гӮҢгҒҫгҒҷгҖӮ
-
 в‘еӨүжҸӣ8/11
в‘еӨүжҸӣ8/11йӣҶиЁҲпҪҘеҲҶжһҗеҜҫиұЎгҒ®е…ғгғҮгғјгӮҝгӮ’гғҮгғјгӮҝгғһгғјгғҲгҒ«еӨүжҸӣ
гғҮгғјгӮҝгғһгғјгғҲгҒ®е®ҡзҫ©
гғҮгғјгӮҝгӮҪгғјгӮ№в‘Ј- гғҮгғјгӮҝгӮҪгғјгӮ№гҒ®е®ҡзҫ©гҒҢзөӮдәҶгҒ—гҒҹгӮүгҖҒ<дҝқеӯҳ>гғңгӮҝгғігӮ’гӮҜгғӘгғғгӮҜгҒ—гҒҫгҒҷгҖӮ
- ж¬ЎгҒ«гғҮгғјгӮҝгӮҪгғјгӮ№гҒ®й …зӣ®гҒ®е®ҡзҫ©гӮ’иЎҢгҒ„гҒҫгҒҷгҒ®гҒ§гҖҒ[й …зӣ®е®ҡзҫ©]гӮҝгғ–гӮ’гӮҜгғӘгғғгӮҜгҒ—гҒҫгҒҷгҖӮ
[гғҮгғјгӮҝгғһгғјгғҲ] - [й …зӣ®е®ҡзҫ©]з”»йқўгҒҢиЎЁзӨәгҒ•гӮҢгҒҫгҒҷгҖӮ
-
 в‘еӨүжҸӣ9/11
в‘еӨүжҸӣ9/11йӣҶиЁҲпҪҘеҲҶжһҗеҜҫиұЎгҒ®е…ғгғҮгғјгӮҝгӮ’гғҮгғјгӮҝгғһгғјгғҲгҒ«еӨүжҸӣ
гғҮгғјгӮҝгғһгғјгғҲгҒ®е®ҡзҫ©
й …зӣ®е®ҡзҫ©в‘пҪўй …зӣ®е®ҡзҫ©пҪЈгҒ§гҒҜгҖҒеҗ„й …зӣ®гҒ®й …зӣ®еҗҚгӮ„й …зӣ®гҒ®еһӢпҪҘй•·гҒ•гҒӘгҒ©гӮ’е®ҡзҫ©гҒ—гҒҫгҒҷгҖӮ
пҪўиҮӘеӢ•й …зӣ®е®ҡзҫ©пҪЈгӮ’еҲ©з”ЁгҒҷгӮӢгҒЁгҖҒеҠ№зҺҮгӮҲгҒҸй …зӣ®гҒ®е®ҡзҫ©гҒҢиЎҢгҒҲгҒҫгҒҷгҖӮ- <иҮӘеӢ•й …зӣ®е®ҡзҫ©>гғңгӮҝгғігӮ’гӮҜгғӘгғғгӮҜгҒ—гҒҫгҒҷгҖӮ
[иҮӘеӢ•й …зӣ®е®ҡзҫ©зўәиӘҚ]з”»йқўгҒҢиЎЁзӨәгҒ•гӮҢгҒҫгҒҷгҖӮ
- <иҮӘеӢ•й …зӣ®е®ҡзҫ©>гғңгӮҝгғігӮ’гӮҜгғӘгғғгӮҜгҒ—гҒҫгҒҷгҖӮ
-
 в‘еӨүжҸӣ10/11
в‘еӨүжҸӣ10/11йӣҶиЁҲпҪҘеҲҶжһҗеҜҫиұЎгҒ®е…ғгғҮгғјгӮҝгӮ’гғҮгғјгӮҝгғһгғјгғҲгҒ«еӨүжҸӣ
гғҮгғјгӮҝгғһгғјгғҲгҒ®е®ҡзҫ©
й …зӣ®е®ҡзҫ©в‘Ў- [иҮӘеӢ•й …зӣ®е®ҡзҫ©зўәиӘҚ]з”»йқўгҒҢиЎЁзӨәгҒ•гӮҢгҒҹгӮүгҖҒпјңOKпјһгғңгӮҝгғігӮ’гӮҜгғӘгғғгӮҜгҒ—гҒҫгҒҷгҖӮ
гғҳгғғгғҖгғјиЎҢгҒҢгҒӮгӮӢе ҙеҗҲгҖҒгғҳгғғгғҖгғјй …зӣ®гҒҢй …зӣ®еҗҚгҒЁгҒ—гҒҰиЎЁзӨәгҒ•гӮҢгҖҒеһӢгӮ„й•·гҒ•гҒҜиҮӘеӢ•еҲӨе®ҡгҒҢиЎҢгӮҸгӮҢгҒҰиЎЁзӨәгҒ•гӮҢгҒҫгҒҷгҖӮ
- [иҮӘеӢ•й …зӣ®е®ҡзҫ©зўәиӘҚ]з”»йқўгҒҢиЎЁзӨәгҒ•гӮҢгҒҹгӮүгҖҒпјңOKпјһгғңгӮҝгғігӮ’гӮҜгғӘгғғгӮҜгҒ—гҒҫгҒҷгҖӮ
-
 в‘еӨүжҸӣ11/11
в‘еӨүжҸӣ11/11йӣҶиЁҲпҪҘеҲҶжһҗеҜҫиұЎгҒ®е…ғгғҮгғјгӮҝгӮ’гғҮгғјгӮҝгғһгғјгғҲгҒ«еӨүжҸӣ
гғҮгғјгӮҝгғһгғјгғҲгҒ®е®ҡзҫ©
й …зӣ®е®ҡзҫ©в‘ў- й …зӣ®гҒ®еһӢгҒ«гҒӨгҒ„гҒҰгҒҜгҖҒж•°еӯ—гҒ§е…ҘеҠӣгҒ•гӮҢгҒҹгӮӮгҒ®гҒҜ[ж•°еҖӨ]гҒЁгҒӘгҒЈгҒҰгҒ„гҒҫгҒҷгҖӮ
ж—Ҙд»ҳпҪҘз”ҹе№ҙжңҲж—ҘпҪҘKEYпҪҘCDгҒӘгҒ©гҒҜеҝ…иҰҒгҒ«еҝңгҒҳгҒҰ[ж–Үеӯ—еҲ—]гҒ«еӨүжӣҙгҒ—гҒҫгҒҷгҖӮ
й …зӣ®гҒ®еһӢгҒ®еӨүжӣҙгҒҜгҖҒ[еһӢ]гҒ®еҲ—гӮ’гӮҜгғӘгғғгӮҜгҒ—гҖҒ[ж•°еҖӨ]гҒҫгҒҹгҒҜ[ж–Үеӯ—еҲ—]гӮ’йҒёжҠһгҒ—гҒҫгҒҷгҖӮ
вҖ»гҒ“гҒ“гҒ§гҒҜгҖҒиҮӘеӢ•й …зӣ®е®ҡзҫ©гҒ§иЁӯе®ҡгҒ•гӮҢгҒҹгӮӮгҒ®гӮ’дҪҝз”ЁгҒ—гҒҫгҒҷгҒ®гҒ§зү№гҒ«еӨүжӣҙгҒ—гҒҫгҒӣгӮ“гҖӮ - й …зӣ®гҒ®еһӢгҒ®е®ҡзҫ©гҒҢзөӮгӮҸгҒЈгҒҹгӮүгҖҒ<дҝқеӯҳ>гғңгӮҝгғігӮ’гӮҜгғӘгғғгӮҜгҒ—гҒҫгҒҷгҖӮ
- [>](е®ҹиЎҢ)гғңгӮҝгғігӮ’гӮҜгғӘгғғгӮҜгҒ—гҒҫгҒҷгҖӮ
- й …зӣ®гҒ®еһӢгҒ«гҒӨгҒ„гҒҰгҒҜгҖҒж•°еӯ—гҒ§е…ҘеҠӣгҒ•гӮҢгҒҹгӮӮгҒ®гҒҜ[ж•°еҖӨ]гҒЁгҒӘгҒЈгҒҰгҒ„гҒҫгҒҷгҖӮ
-
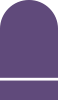 в‘Ўе…ҘеҠӣ1/4
в‘Ўе…ҘеҠӣ1/4гғҮгғјгӮҝгғһгғјгғҲгҒ®гғҮгғјгӮҝй …зӣ®гӮ’е…ғгҒ«йӣҶиЁҲгғҶгғјгғ–гғ«гӮ’дҪңжҲҗ
йӣҶиЁҲгғҶгғјгғ–гғ«гҒ®е®ҡзҫ©
йӣҶиЁҲгғҶгғјгғ–гғ«гҒ®иҝҪеҠ в‘ж¬ЎгҒ«йӣҶиЁҲгғҶгғјгғ–гғ«гҒ®е®ҡзҫ©гӮ’иЎҢгҒ„гҒҫгҒҷгҖӮ- <йӣҶиЁҲгғҶгғјгғ–гғ«>гӮ’гӮҜгғӘгғғгӮҜгҒ—гҒҫгҒҷгҖӮ
- <пјӢиҝҪеҠ >гғңгӮҝгғігӮ’гӮҜгғӘгғғгӮҜгҒ—гҒҫгҒҷгҖӮ
йӣҶиЁҲгғҶгғјгғ–гғ«гҒ®еҗҚз§°гӮ’е®ҡзҫ©гҒҷгӮӢгҒҹгӮҒгҒ®[гғҶгғјгғ–гғ«еҗҚ]з”»йқўгҒҢиЎЁзӨәгҒ•гӮҢгҒҫгҒҷгҖӮ
-
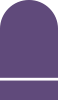 в‘Ўе…ҘеҠӣ2/4
в‘Ўе…ҘеҠӣ2/4гғҮгғјгӮҝгғһгғјгғҲгҒ®гғҮгғјгӮҝй …зӣ®гӮ’е…ғгҒ«йӣҶиЁҲгғҶгғјгғ–гғ«гӮ’дҪңжҲҗ
йӣҶиЁҲгғҶгғјгғ–гғ«гҒ®е®ҡзҫ©
йӣҶиЁҲгғҶгғјгғ–гғ«гҒ®иҝҪеҠ в‘Ў- [гғҶгғјгғ–гғ«еҗҚ]гғҶгӮӯгӮ№гғҲгғңгғғгӮҜгӮ№гҒ«гғҶгғјгғ–гғ«еҗҚгӮ’е…ҘеҠӣгҒ—гҒҫгҒҷгҖӮ
вҖ»гҒ“гҒ“гҒ§гҒҜгҖҒпҪўе№ҙд»ЈеҲҘе—ңеҘҪе“ҒеЈІдёҠй«ҳпҪЈгҒЁе…ҘеҠӣгҒ—гҒҫгҒҷгҖӮ - пјңOKпјһгғңгӮҝгғігӮ’гӮҜгғӘгғғгӮҜгҒ—гҒҫгҒҷгҖӮ
[йӣҶиЁҲгғҶгғјгғ–гғ«]гӮЁгғӘгӮўгҒЁ[е®ҡзҫ©]гӮЁгғӘгӮўгҒ®гғҶгғјгғ–гғ«еҗҚгҒ®дёҖиҰ§гҒ«е…ҘеҠӣгҒ—гҒҹеҗҚз§°гҒҢиЎЁзӨәгҒ•гӮҢгҒҫгҒҷгҖӮ
- [гғҶгғјгғ–гғ«еҗҚ]гғҶгӮӯгӮ№гғҲгғңгғғгӮҜгӮ№гҒ«гғҶгғјгғ–гғ«еҗҚгӮ’е…ҘеҠӣгҒ—гҒҫгҒҷгҖӮ
-
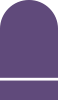 в‘Ўе…ҘеҠӣ3/4
в‘Ўе…ҘеҠӣ3/4гғҮгғјгӮҝгғһгғјгғҲгҒ®гғҮгғјгӮҝй …зӣ®гӮ’е…ғгҒ«йӣҶиЁҲгғҶгғјгғ–гғ«гӮ’дҪңжҲҗ
йӣҶиЁҲгғҶгғјгғ–гғ«гҒ®е®ҡзҫ©
йӣҶиЁҲгғҶгғјгғ–гғ«гҒ®е®ҡзҫ©з”»йқўгҒ®иЎЁзӨәв‘йӣҶиЁҲгғҶгғјгғ–гғ«гҒ§гҒҜгҖҒгҒ©гҒ®гӮҲгҒҶгҒӘйӣҶиЁҲгӮ’иЎҢгҒҶгҒ®гҒӢгӮ’е®ҡзҫ©гҒ—гҒҫгҒҷгҖӮ- [йӣҶиЁҲгғҶгғјгғ–гғ«]гӮЁгғӘгӮўгҒ®йӣҶиЁҲгғҶгғјгғ–гғ«еҗҚгӮ’гӮҜгғӘгғғгӮҜгҒ—гҒҫгҒҷгҖӮ
вҖ»гҒ“гҒ“гҒ§гҒҜгҖҒпҪўе№ҙд»ЈеҲҘе—ңеҘҪе“ҒеЈІдёҠй«ҳпҪЈгӮ’гӮҜгғӘгғғгӮҜгҒ—гҒҫгҒҷгҖӮ
гҖҖ[е®ҡзҫ©]гӮЁгғӘгӮўгҒҢйӣҶиЁҲгғҶгғјгғ–гғ«гӮ’е®ҡзҫ©гҒҷгӮӢз”»йқўгҒ«еҲҮгӮҠжӣҝгӮҸгӮҠгҒҫгҒҷгҖӮ
- [йӣҶиЁҲгғҶгғјгғ–гғ«]гӮЁгғӘгӮўгҒ®йӣҶиЁҲгғҶгғјгғ–гғ«еҗҚгӮ’гӮҜгғӘгғғгӮҜгҒ—гҒҫгҒҷгҖӮ
-
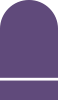 в‘Ўе…ҘеҠӣ4/4
в‘Ўе…ҘеҠӣ4/4гғҮгғјгӮҝгғһгғјгғҲгҒ®гғҮгғјгӮҝй …зӣ®гӮ’е…ғгҒ«йӣҶиЁҲгғҶгғјгғ–гғ«гӮ’дҪңжҲҗ
йӣҶиЁҲгғҶгғјгғ–гғ«гҒ®е®ҡзҫ©
йӣҶиЁҲгғҶгғјгғ–гғ«гҒ®е®ҡзҫ©з”»йқўгҒ®иЎЁзӨәв‘Ў[е®ҡзҫ©]гӮЁгғӘгӮўгҒ«йӣҶиЁҲгғҶгғјгғ–гғ«гӮ’е®ҡзҫ©гҒҷгӮӢ3гҒӨгҒ®иҰҒзҙ
(пҪўйӣҶиЁҲпҪЈгҖҒпҪўеҮәеҠӣпҪЈгҖҒпҪўиҝҪеҠ пҪЈ)гҒҢгӮҝгғ–гҒЁгҒ—гҒҰиЎЁзӨәгҒ•гӮҢгҒҫгҒҷгҖӮ
-
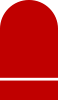 в‘ўйӣҶиЁҲ2/4
в‘ўйӣҶиЁҲ2/4гғҮгғјгӮҝй …зӣ®гӮ’иЎЁй ӯпҪҘиЎЁеҒҙгҒӘгҒ©гҒ«й…ҚзҪ®гҒ—гҒҰйӣҶиЁҲпҪҘеҲҶжһҗгӮ’е®ҹиЎҢ
йӣҶиЁҲгғҶгғјгғ–гғ«гҒ®е®ҡзҫ©
йӣҶиЁҲ <е®ҡзҫ©в‘Ў>- [й …зӣ®дёҖиҰ§]гҒ«иЎЁзӨәгҒ•гӮҢгҒҰгҒ„гӮӢеҗ„й …зӣ®гӮ’гғүгғ©гғғгӮ°пјҶгғүгғӯгғғгғ—гҒ—гҒҰгҖҒ[иЎҢ(гғӘгӮ№гғҲ)]гҖҒ[иЎҢ(гӮ«гғҶгӮҙгғӘ)]гҖҒ[еҲ—]гҖҒ[ж•°еҖӨ]гҖҒ[гғ•гӮЈгғ«гӮҝ]гҒ«й…ҚзҪ®гҒ—гҒҫгҒҷгҖӮ
вҖ»гҒ“гҒ“гҒ§гҒҜгҖҒж¬ЎгҒ®гӮҲгҒҶгҒ«й…ҚзҪ®гҒ—гҒҫгҒҷгҖӮ
в‘ иЎҢ(гғӘгӮ№гғҲ)пјҡйғЁй–ҖеҗҚпј“гҖҖвҖ»иЎЁгҖҖеҒҙпјҡйғЁй–ҖеҗҚ3(е•Ҷе“ҒеҗҚ)
в‘ЎеҲ—гҖҖгҖҖгҖҖгҖҖпјҡйҡҺзҙҡгҖҖгҖҖгҖҖвҖ»иЎЁгҖҖй ӯпјҡйҡҺзҙҡ(е№ҙйҪўйҡҺзҙҡ)
в‘ўж•°еҖӨгҖҖгҖҖгҖҖпјҡзЁҺиҫјйҮ‘йЎҚгҖҖвҖ»йӣҶиЁҲиЎЁпјҡеЈІдёҠй«ҳгӮ’иЎЁзӨә
- [й …зӣ®дёҖиҰ§]гҒ«иЎЁзӨәгҒ•гӮҢгҒҰгҒ„гӮӢеҗ„й …зӣ®гӮ’гғүгғ©гғғгӮ°пјҶгғүгғӯгғғгғ—гҒ—гҒҰгҖҒ[иЎҢ(гғӘгӮ№гғҲ)]гҖҒ[иЎҢ(гӮ«гғҶгӮҙгғӘ)]гҖҒ[еҲ—]гҖҒ[ж•°еҖӨ]гҖҒ[гғ•гӮЈгғ«гӮҝ]гҒ«й…ҚзҪ®гҒ—гҒҫгҒҷгҖӮ
-
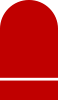 в‘ўйӣҶиЁҲ3/4
в‘ўйӣҶиЁҲ3/4гғҮгғјгӮҝй …зӣ®гӮ’иЎЁй ӯпҪҘиЎЁеҒҙгҒӘгҒ©гҒ«й…ҚзҪ®гҒ—гҒҰйӣҶиЁҲпҪҘеҲҶжһҗгӮ’е®ҹиЎҢ
йӣҶиЁҲгғҶгғјгғ–гғ«гҒ®е®ҡзҫ©
йӣҶиЁҲ <гғ—гғ¬гғ“гғҘгғјв‘ >- еҗ„й …зӣ®гҒ®й…ҚзҪ®гҒҢзөӮдәҶгҒ—гҒҹгӮүгҖҒ<гғ—гғ¬гғ“гғҘгғј>гӮ’гӮҜгғӘгғғгӮҜгҒ—гҒҫгҒҷгҖӮ
гғ»йӣҶиЁҲзөҗжһңгҒ®гӮӨгғЎгғјгӮёгҒҢиЎЁзӨәгҒ•гӮҢгҒҫгҒҷгҖӮ
гҖҖвҖ»еӨ§йҮҸгғҮгғјгӮҝгҒ®е ҙеҗҲгҖҒдҪ•еәҰгҒӢйҖ”дёӯзөҢйҒҺгҒҢиЎЁзӨәгҒ•гӮҢгҒҫгҒҷгҖӮ
гғ»йӣҶиЁҲзөҗжһңгҒ®гӮӨгғЎгғјгӮёгӮ’зўәиӘҚгҒ—гҒӘгҒҢгӮүгҖҒйӣҶиЁҲй …зӣ®гӮ’е…ҘгӮҢжӣҝгҒҲгҒҰдҪ•еәҰгҒ§гӮӮеҲҶжһҗгӮ’иЎҢгҒҶгҒ“гҒЁгҒҢеҸҜиғҪгҒ§гҒҷгҖӮ
- еҗ„й …зӣ®гҒ®й…ҚзҪ®гҒҢзөӮдәҶгҒ—гҒҹгӮүгҖҒ<гғ—гғ¬гғ“гғҘгғј>гӮ’гӮҜгғӘгғғгӮҜгҒ—гҒҫгҒҷгҖӮ
-
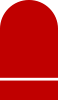 в‘ўйӣҶиЁҲ4/4
в‘ўйӣҶиЁҲ4/4гғҮгғјгӮҝй …зӣ®гӮ’иЎЁй ӯпҪҘиЎЁеҒҙгҒӘгҒ©гҒ«й…ҚзҪ®гҒ—гҒҰйӣҶиЁҲпҪҘеҲҶжһҗгӮ’е®ҹиЎҢ
йӣҶиЁҲгғҶгғјгғ–гғ«гҒ®е®ҡзҫ©
йӣҶиЁҲ <гғ—гғ¬гғ“гғҘгғјв‘Ў>- еӨ§гҒҚгҒӘиЎЁгҒ®е ҙеҗҲгҖҒдёҠдёӢе·ҰеҸігҒ®гӮ№гӮҜгғӯгғјгғ«гғҗгғјгӮ’еҲ©з”ЁгҒ—гҒҰе…ЁдҪ“гӮ’иҰӢгӮӢгҒ“гҒЁгҒҢгҒ§гҒҚгҒҫгҒҷгҖӮ
- е®ҡзҫ©йғЁеҲҶгҒЁгғ—гғ¬гғ“гғҘгғјйғЁеҲҶгҒ®й–“гҒ«гҒӮгӮӢ[пјһ]гҖҒ[пјң]гӮ’дҪҝз”ЁгҒҷгӮӢгҒЁгҖҒе®ҡзҫ©йғЁеҲҶгӮ’йқһиЎЁзӨәгҒ«гҒ—гҒҰгҖҒгғ—гғ¬гғ“гғҘгғјйғЁеҲҶгҒ®иЎЁзӨәгӮЁгғӘгӮўгӮ’еӨ§гҒҚгҒҸгҒ—гҒҰзўәиӘҚгҒҷгӮӢгҒ“гҒЁгҒҢгҒ§гҒҚгҒҫгҒҷгҖӮ
-
 в‘ЈеҮәеҠӣ2/5
в‘ЈеҮәеҠӣ2/5йӣҶиЁҲпҪҘеҲҶжһҗзөҗжһңгӮ’Excel/CSVгҒ§еҮәеҠӣ
йӣҶиЁҲгғҶгғјгғ–гғ«гҒ®е®ҡзҫ©
еҮәеҠӣгғ•гӮЎгӮӨгғ«гҒ®иЁӯе®ҡ- еҮәеҠӣгҒҷгӮӢгғ•гӮЎгӮӨгғ«еҗҚгӮ’еӨүжӣҙгҒҷгӮӢе ҙеҗҲгҒҜгҖҒ[гғ•гӮЎгӮӨгғ«еҗҚ]гғҶгӮӯгӮ№гғҲгғңгғғгӮҜгӮ№гҒ«е…ҘеҠӣгҒ—гҒҫгҒҷгҖӮ
- еҮәеҠӣгҒҷгӮӢгғ•гӮЎгӮӨгғ«еҪўејҸгӮ’йҒёжҠһгҒ—гҒҫгҒҷ(гҒ“гҒ“гҒ§гҒҜExcelеҪўејҸгҒ®гҒҝгҒ§еҮәеҠӣгҒ—гҒҫгҒҷ)гҖӮ
гғ»CSVгҒ§еҮәеҠӣгҒҷгӮӢе ҙеҗҲпјҡ[CSVеҪўејҸгҒ§еҮәеҠӣ]гҒ«[гғ¬]гғҒгӮ§гғғгӮҜгҒ—гҒҫгҒҷгҖӮ
гғ»ExcelеҮәеҠӣгҒҷгӮӢе ҙеҗҲпјҡ[ExcelеҪўејҸгҒ§еҮәеҠӣ]гҒ«[гғ¬]гғҒгӮ§гғғгӮҜгҒ—гҒҫгҒҷгҖӮ
гҖҖвҖ»ExcelеҮәеҠӣгҒҷгӮӢйҡӣгҖҒзҪ«з·ҡгӮ’гҒӨгҒ‘гӮӢе ҙеҗҲгҒҜгҖҒ[зҪ«з·ҡгӮҝгӮӨгғ—]гӮҲгӮҠйҒёжҠһгҒ—гҒҫгҒҷгҖӮ - [>](е®ҹиЎҢ)гғңгӮҝгғігӮ’гӮҜгғӘгғғгӮҜгҒ—гҒҫгҒҷгҖӮ
-
 в‘ЈеҮәеҠӣ3/5
в‘ЈеҮәеҠӣ3/5йӣҶиЁҲпҪҘеҲҶжһҗзөҗжһңгӮ’Excel/CSVгҒ§еҮәеҠӣ
йӣҶиЁҲгғҶгғјгғ–гғ«гҒ®е®ҡзҫ©
еҮәеҠӣгғ•гӮЎгӮӨгғ«гҒ®дҝқеӯҳеҮәеҠӣгғ•гӮЎгӮӨгғ«гҒҢз”ҹжҲҗгҒ•гӮҢгӮӢгҒЁгҖҒ[еҮәеҠӣгғ•гӮЎгӮӨгғ«дёҖиҰ§] гҒ«гғ•гӮЎгӮӨгғ«еҗҚгҒӘгҒ©гҒҢиЎЁзӨәгҒ•гӮҢгҒҫгҒҷгҖӮ- дҝқеӯҳгҒ—гҒҹгҒ„гғ•гӮЎгӮӨгғ«гҒ®[гғ•гӮЎгӮӨгғ«гӮөгӮӨгӮә]гҒ®еҸігҒ«гҒӮгӮӢ[вҶ“](гғҖгӮҰгғігғӯгғјгғү)гғңгӮҝгғігӮ’гӮҜгғӘгғғгӮҜгҒ—гҒҫгҒҷгҖӮ
вҖ»EdgeгӮ„Internet ExplorerгҒ§гҒҜз”»йқўдёӢйғЁгҒ«гғ•гӮЎгӮӨгғ«гҒ®ж“ҚдҪңгҒ®еҶ…е®№гҒҢиЎЁзӨәгҒ•гӮҢгҒҫгҒҷгҖӮ
гҖҖChromeзӯүгҒ®е ҙеҗҲгҖҒгғ•гӮЎгӮӨгғ«гҒ®дҝқеӯҳе…ҲгӮ’жҢҮе®ҡгҒҷгӮӢз”»йқўгҒҢиЎЁзӨәгҒ•гӮҢгҒҫгҒҷгҒ®гҒ§гҖҒдҝқеӯҳе…ҲгӮ’жҢҮе®ҡгҒ—гҒҫгҒҷгҖӮ
- дҝқеӯҳгҒ—гҒҹгҒ„гғ•гӮЎгӮӨгғ«гҒ®[гғ•гӮЎгӮӨгғ«гӮөгӮӨгӮә]гҒ®еҸігҒ«гҒӮгӮӢ[вҶ“](гғҖгӮҰгғігғӯгғјгғү)гғңгӮҝгғігӮ’гӮҜгғӘгғғгӮҜгҒ—гҒҫгҒҷгҖӮ
-
 в‘ЈеҮәеҠӣ5/5
в‘ЈеҮәеҠӣ5/5йӣҶиЁҲпҪҘеҲҶжһҗзөҗжһңгӮ’Excel/CSVгҒ§еҮәеҠӣ
йӣҶиЁҲгғҶгғјгғ–гғ«гҒ®е®ҡзҫ©
еҮәеҠӣгғ•гӮЎгӮӨгғ«гҒ®зўәиӘҚв‘ЎExcelдёҠгҒ«еҮәеҠӣгҒ•гӮҢгҒҹгғ•гӮЎгӮӨгғ«гҒҢиЎЁзӨәгҒ•гӮҢгҒҫгҒҷгҖӮ- ExcelдёҠгҒӢгӮүгҖҒйҖҡеёёгҒ®гғ•гӮЎгӮӨгғ«ж“ҚдҪңгҒ§гҖҒй–ӢгҒ„гҒҹгғ•гӮЎгӮӨгғ«гӮ’жҢҮе®ҡгҒ—гҒҹе ҙжүҖгҒ«дҝқеӯҳгҒ§гҒҚгҒҫгҒҷгҖӮ
([гғ•гӮЎгӮӨгғ«]гӮҝгғ–вҶ’[еҗҚеүҚгӮ’д»ҳгҒ‘гҒҰдҝқеӯҳ]пјү
вҖ» EdgeгӮ„Internet ExplorerгҒӢгӮү<й–ӢгҒҸ>гғңгӮҝгғігҒ§гғ•гӮЎгӮӨгғ«гӮ’й–ӢгҒ„гҒҹе ҙеҗҲгҒҜеҝ…гҒҡдҝқеӯҳгҒ—гҒҰгҒҸгҒ гҒ•гҒ„гҖӮ - дҝқеӯҳгҒ—гҒҹгӮү[Г—](й–үгҒҳгӮӢ)гғңгӮҝгғігӮ’гӮҜгғӘгғғгӮҜгҒ—гҒҫгҒҷгҖӮ
- ExcelдёҠгҒӢгӮүгҖҒйҖҡеёёгҒ®гғ•гӮЎгӮӨгғ«ж“ҚдҪңгҒ§гҖҒй–ӢгҒ„гҒҹгғ•гӮЎгӮӨгғ«гӮ’жҢҮе®ҡгҒ—гҒҹе ҙжүҖгҒ«дҝқеӯҳгҒ§гҒҚгҒҫгҒҷгҖӮ
-
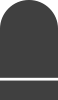 в‘ӨзөӮдәҶ1/3
в‘ӨзөӮдәҶ1/3гғ—гғӯгӮёгӮ§гӮҜгғҲгҒ®дҝқеӯҳгҒЁZ-AdamгҒ®зөӮдәҶ
йӣҶиЁҲпҪҘеҲҶжһҗгҒ®зөӮдәҶ
йӣҶиЁҲгғ¬гғқгғјгғҲгҒ®дҝқеӯҳеҲҶжһҗзөҗжһңгӮ’гғ•гӮЎгӮӨгғ«гҒ«еҮәеҠӣгҒ—гҒҫгҒҷгҖӮ- йӣҶиЁҲпҪҘеҲҶжһҗгҒ®дёҖйҖЈгҒ®дҪңжҘӯгҒҢзөӮгӮҸгҒЈгҒҹгӮүгҖҒ<дҝқеӯҳ>гғңгӮҝгғігӮ’гӮҜгғӘгғғгӮҜгҒ—гҒҫгҒҷ(жңҖзөӮгҒ®зҠ¶ж…ӢгӮ’дҝқеӯҳ)гҖӮ
- <гғӣгғјгғ пјҡгғ—гғӯгӮёгӮ§гӮҜгғҲдёҖиҰ§>гғңгӮҝгғігӮ’гӮҜгғӘгғғгӮҜгҒ—гҒҫгҒҷгҖӮ[гғ—гғӯгӮёгӮ§гӮҜгғҲдёҖиҰ§]з”»йқўгҒ«жҲ»гӮҠгҒҫгҒҷгҖӮ
-
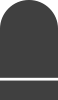 в‘ӨзөӮдәҶ2/3
в‘ӨзөӮдәҶ2/3гғ—гғӯгӮёгӮ§гӮҜгғҲгҒ®дҝқеӯҳгҒЁZ-AdamгҒ®зөӮдәҶ
йӣҶиЁҲпҪҘеҲҶжһҗгҒ®зөӮдәҶ
гғӯгӮ°гӮўгӮҰгғҲ- еҮәеҠӣгҒҷгӮӢгғ•гӮЎгӮӨгғ«еҗҚгӮ’еӨүжӣҙгҒҷгӮӢе ҙеҗҲгҒҜгҖҒ[гғ•гӮЎгӮӨгғ«еҗҚ]гғҶгӮӯгӮ№гғҲгғңгғғгӮҜгӮ№гҒ«е…ҘеҠӣгҒ—гҒҫгҒҷгҖӮ
- <гғӯгӮ°гӮўгӮҰгғҲ>гғңгӮҝгғігӮ’гӮҜгғӘгғғгӮҜгҒ—гҒҫгҒҷгҖӮ
[гғӯгӮ°гӮӨгғі]з”»йқўгҒ«жҲ»гӮҠгҒҫгҒҷгҖӮ